Урок из серии «Программирование для школьников в среде Lazarus»
В предыдущем уроке рассказывалось об основных инструментах разработки программ в среде Lazarus, этапах создания приложения.
В этом уроке мы создадим свою первую программу, познакомимся с редактором исходного кода, узнаем как компилировать и выполнять программу.
Наша программа будет взаимодействовать с пользователем, Вы сможете поэкспериментировать с нею. Не бойтесь экспериментировать, Вы не сможете сделать что-либо непоправимое. И в то же время истинные и прочные навыки эффективной работы достигаются только путем самостоятельного экспериментирования.
Итак, приступим …
Для создания графического интерфейса Lazarus предоставляет программисту палитру компонентов пользовательского интерфейса. Программисту требуется всего лишь выбрать на палитре нужные компоненты и с помощью мыши перенести их на форму.
После того, как компонент размещен на форме, он становиться объектом, который имеет свои установленные по умолчанию свойства. Эти свойства можно просматривать и изменять с помощью окна Свойства.
В нашей первой программе при создании интерфейса пользователя будем использовать три компонента: TForm (Форма), Label (Надпись) и TButton (Командная кнопка).
Так как мы будем использовать их впервые, давайте познакомимся с ними подробнее. Нам нужно знать основные свойства этих компонентов и их назначение, чтобы можно было их настраивать. Описание свойств этих компонентов можно посмотреть перейдя по ссылкам: Forma (Форма), Label (Надпись), Button (Кнопка). С остальными компонентами графического интерфейса будем знакомиться по мере их использования.
Теперь, когда вы изучили новые компоненты, мы загрузим среду программирования и создадим свой первый проект
Проект «Первая программа»
Задание. Создать проект, который после щелчка на кнопке выводит в поле надписи текст: «Я программирую!!!»
Создать интерфейс программы по образцу:
Разместить надпись и кнопку на форме и установите значения свойств, перечисленные в таблице. Когда вы это сделаете, форма примет такой вид , как на рисунке.
В следующих заданиях, когда Вы лучше освоите среду Lazarus, примеры форм будут сопровождаться только листингами исходного кода. От Вас ожидается, что вы , глядя на формы и листинги, сами догадаетесь, как должны быть установлены свойства компонентов.
Ход выполнения проекта
-
- Загрузите Lazarus. Создайте новый проект.Для этого:1) Выполнить команду Проект => Создать проект …2)В появившемся диалоговом окне выбрать слово Приложение и нажать кнопку ОК.
- Загрузите Lazarus. Создайте новый проект.Для этого:1) Выполнить команду Проект => Создать проект …2)В появившемся диалоговом окне выбрать слово Приложение и нажать кнопку ОК.
- Сохранить созданный проект.Для этого:
1) Выполнить команду Проект — Сохранить проект как… Откроется окно Сохранить проект.2) Не выходя из этого диалогового окна Создать новую папку Primer_1 для файлов вашего проекта (проект будет содержать несколько файлов), открыть ее и щелкнуть по кнопке Сохранить.
Тем самым мы сохраним файл Project1, содержащий сведения о проекте.
Сразу же откроется окно Сохранить Unit1 для сохранения программного кода проекта (файл Unit1.pas), в котором также необходимо щелкнуть по кнопке Сохранить.
Кроме этих двух файлов в папке проекта создается автоматически еще несколько файлов, в том числе – unit.lfm, который представляет собой файл с полными данными о проектировщике формы. Позиция, размер, расположенные компоненты и пр.
Папка проекта должна содержать следующие файлы:
- Разместите на форме компоненты Надпись (Label) и Кнопку (Button). Разместить компонент на форме можно одним из двух способов.
Первый – дважды щелкнуть мышью на значке компонента, расположенного на палитре компонентов. Однако при этом компонент попадет не в то место, куда Вы хотите, а в левый верхний угол формы.
Второй – щелкнуть на значке компонента (при этом он выделяется) и щелкнуть на форме. Таким образом компонент можно поместить в любое желаемое место на форме. - Установите новые значения для свойств, перечисленные в таблице.
Компонент
Свойство
Значение
Форма Caption Моя первая программа Надпись Caption Пустая строка Font
NameSizeArial20 Style
fsBoldTrue Кнопка Caption Вывести сообщение Форма примет такой вид, как на рисунке:
- Напишите программный код для процедуры обработчика события щелчок на кнопке. Пока мы это не сделаем, кнопка не будет работать. При нажатии на кнопку ничего не будет происходить.Для этого:
1) Выполните двойной щелчок по кнопке. Откроется редактор исходного кода, в котором, после кода созданного автоматически, добавиться новая процедура -TForm1.Button1Click – обработчик события щелчок на кнопке (анг. Button – кнопка, Click – щелчок).Сейчас процедура обработчика события пустая, при нажатии кнопки она ничего не делает.
2) Чтобы процедура выполнила необходимые действия, напишите соответствующий код между операторными скобками begin и end. В нашем случае это оператор присваивания, который изменяет свойство Сaption (текст надписи) объекта Label1 на новое значение:
label1.Caption:='Я программирую!';
Вводя код, обратите внимание на подсказку, появившуюся после ввода точки, следующей за label1. Подсказка представляет собой всплывающее меню, в котором перечислены допустимые свойства и методы компонента label1
С помощью мыши вы можете выбрать из списка нужное свойство или метод.
Другой способ: вы можете начать вводить имя свойства, при этом Lazarus автоматически прокручивает список и находит имена, первые буквы которых совпадают с вводимыми буквами. Это поможет вам, если вы забыли точное имя. Если теперь нажать <Space> или <Enter>, то Lazarus вместо вас автоматически завершит ввод имени.
- Закончив вводить код, выполните программу. Это можно сделать одним из трех способов:
1) щелкнув по кнопке Run (Выполнить) на панели инструментов;
2) выбрав команду Run-Run в главном меню;
3) нажав клавишу <F9>.Происходит сравнительно недолгий процесс компиляции, в результате которого в папке проекта создается EXE файл. В окне Сообщения выводится протокол сборки проекта:Далее этот файл, в случае успешного создания, запускается на выполнение.
В случае, если были допущены ошибки, сообщение об этом появляется в протоколе.
- При успешной компиляции на экране появиться форма с кнопкой, однако пока что без надписи. Если теперь щелкнуть на кнопке, то на форме появиться надпись.
- Таким образом, вы создали приложение, реагирующее на действия пользователя. Скомпилированная программа сохраниться в папке проекта в виде файла с расширением .EXE. Он может быть выполнен на компьютере без среды разработки Lazarus.
- Сохраните все файлы проекта. Для этого выполните команду Проект сохранить или Файл – Сохранить
В предыдущем задании новые значения свойств для компонентов, размещенных на форме, были перечислены в таблице.
В следующих заданиях будут даны только текст задания и пример формы. От Вас ожидается, что вы, глядя на форму, сами догадаетесь, как должны быть установлены свойства компонентов.
Задания для самостоятельного выполнения
Задание 3.Создайте приложение, разместите на форме компоненты: Buton1, Edit1 так как показано на образце.
По щелчку на кнопке нужно заменить текст в заголовке окна на текст введенный пользователем в текстовое поле.
Задание 4. Создайте приложение, в результате работы которого при щелчке на кнопке привет в поле надписи выводится приветствие, при щелчке на кнопке Очистить сообщение исчезает.
Задание 5. Создайте приложение, в результате работы которого в поле надписи Label 1 выводится выводиться одно из сообщений, в зависимости от того, на какой кнопке пользователь щелкнул мышью.
| Наименование кнопки | Отображаемый текст в надписи label1 |
| Форма | Заготовка главного окна разрабатываемого приложения |
| Инспектор объектов | Окно, предназначенное для редактирования свойств объектов |
| Unit1.pas | Файл с программным кодом |
| Проект | Группа файлов, относящихся к данному приложению |
Для объектов на форме установите следующие значения свойств:
| Компонент | Свойство | Значение |
| Label1 | Caption | Здесь будет выведено сообщение |
| WordWrap | True | |
| Form1 | BorderIcons biMinimize biMaximize | False False |
В этом уроке мы создали свою первую программу в среде Lazarus.
В следующем уроке мы продолжим знакомится с компонентами Lazarus, создадим еще несколько новых проектов.
Следующий урок: Компонент TImage (Графическое поле)
P.S. Как всегда, под уроком жду твоих комментариев – насколько урок оказался полезным для тебя:)
Удачи!
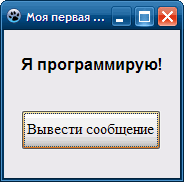
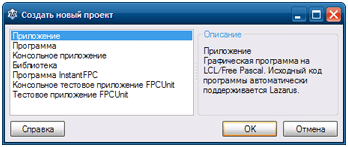
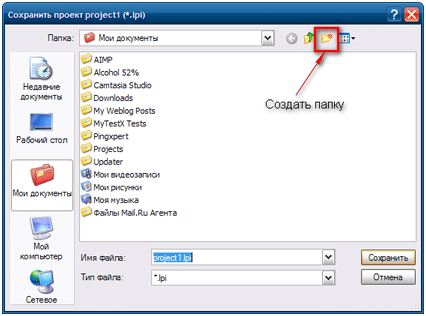
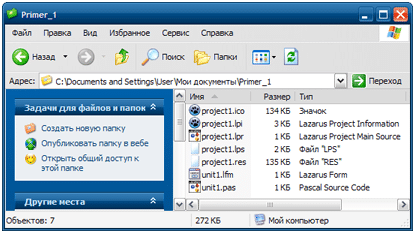
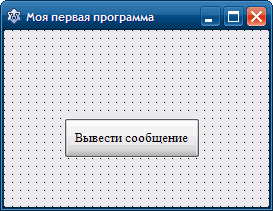
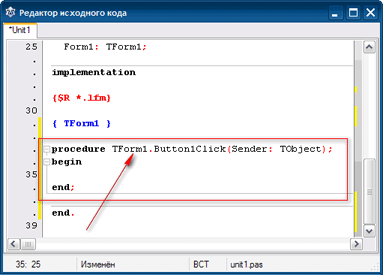
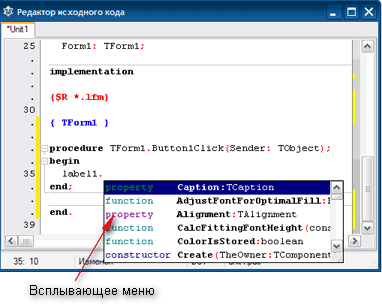

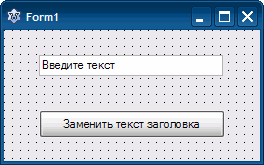
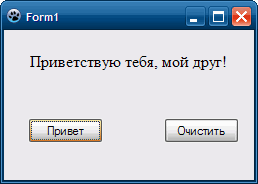
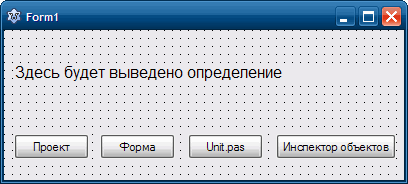
объяснил отлично!
Благодарю!
огромное спасибо!!!
Спасибо
Для 3-го упражнения не могу найти в свойствах EDIT Caption, только Name. Из-за этого не получается заменить в поле надпись «Edit1» на «Введите надпись».
Можете помочь, пожалуйста.
Надо использовать свойство text, у Edit1 нет свойства caption