Урок из серии: «Создание трехмерной графики в программе Blender»
Blender – это пакет для создания трёхмерной компьютерной графики, анимации и интерактивных приложений.
Вы можете скачать Blender абсолютно свободно с сайта www.blender.org.
Blender может показаться сложной для изучения программой с неограниченными возможностями.
Эти уроки позволят получить базовые знания и навыки по созданию объектов, их изменению, работе с материалом.
Лучший совет, который я могу дать вам при изучении этой программы, — не сдавайтесь!
Любая программа рендеринга и анимации имеет сложный процесс изучения, и Blender не является исключением. Через пару недель многие вещи станут проще.
Структура окна программы Blender
Вот что вы увидите после запуска:
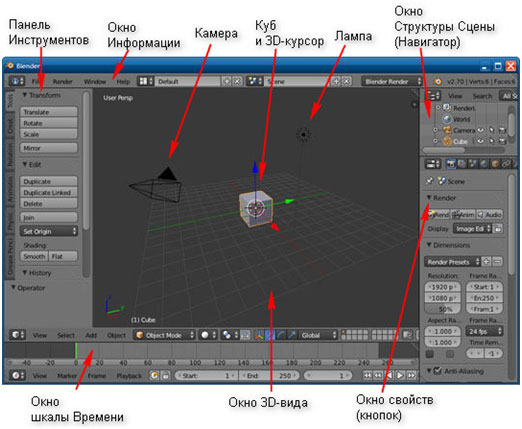
Куб — это отображаемый объект. Возможно, он вам не понадобится и тогда его следует удалить.
Лампа служит источником света (без неё конечное изображение было бы чёрным).
Камера необходима для отображения конечного изображения. С помощью камеры мы видим изображение под тем или иным углом.
Все вместе (куб, лампа, камера) формируют сцену – представление события.
3D-курсор в центре куба используется для определения места добавления новых объектов. Вы можете перемещать его щелчком левой кнопки мыши.
Теперь запомним следующую особенность: многие команды в Blender предпочтительно отдавать с клавиатуры. При этом следует помнить, что курсор мыши должен находиться именно в том дочернем окне, где планируется произвести изменения.
Рендеринг
Сцена, созданная в программе Blender – это далеко еще не изображение. Однако Blender можно использовать для создания 3D-графики. Чтобы получить из сцены графический файл необходимо «отрендерить» файл.
Формирование изображения по созданной сцене называется рендерингом (отрисовкой).
В Blender, чтобы посмотреть конечное изображение можно нажать F12. Отображаемая сторона, удалённость и др. на получившейся картинке зависят от того, где размещена и как повёрнута камера.
Навигация в окне просмотра с помощью клавиатуры
Если после запуска Blender вы нажмёте F12 и посмотрите на получившееся изображение, то, возможно, будете озадачены тем, что оно не совпадает с видом сцены (тем, что видим в 3D-окне). На самом деле все правильно, сцену вы видите сверху (так установлено по-умолчанию), а изображение получаете как вид из камеры (судя по всему камера «смотрит» сбоку).
Чтобы изменять вид в окне просмотра чаще всего используют клавиши NumPad (дополнительную цифровую клавиатуру). Например, для того, чтобы установить в 3D-окне вид из камеры следует нажать 0 (ноль).
Назначение клавиш NumPad:
0 — вид из камеры;
1 – вид спереди;
3 – вид справа;
2, 4, 6, 8 – поворот сцены;
5 – перспектива (повторное нажатие возвращает обратно);
7 — вид сверху;
«.» и Enter – изменение масштаба относительно выбранного объекта;
«+» и «-» — изменение масштаба сцены
Навигация в окне просмотра c помощью мыши
Изменять вид окна просмотра можно не только с помощью клавиатуры, но и используя мышь:
— прокрутка колеса мыши меняет масштаб;
— движение мыши при нажатом колесе поворачивает сцену (не крутите его, просто нажмите как кнопку);
— движение мыши при нажатом колесе + Shift передвигает сцену.
Примечание. Курсор мыши должен находиться в 3D-окне (а то передвинете что-нибудь другое).
Выделение объектов
Итак, первоначально на сцене присутствуют три объекта (куб, камера и лампа). Их можно передвигать, менять угол наклона и др., но для начала неплохо бы научиться выделять объекты (т.е. указывать компьютеру, с чем именно мы будем работать).
Выделение объекта в Blender осуществляется щелчком правой кнопки мыши по нему. Контур выделенного объекта становится розовым.
Чтобы выделить несколько объектов, надо щёлкать по ним по очереди правой кнопкой мыши при зажатой клавише Shift.
Если было выделено несколько объектов, нажатие клавиши A приводит к сбрасыванию выделения со всех объектов, а последующее нажатие — к выделению всех объектов.
Изменение позиции, размера, и угла поворота объектов
Прежде чем мы начнем изменять формы меш-объектов и превращать их в другие формы, мы должны хорошо освоить создание, перемещение, вращение и масштабирование основных меш-объектов.
Основные способы модификации объектов:
клавиша «G» — перемещение или захват (Grab) объекта;
клавиша «S» — масштабирование (Scale) объекта;
клавиша «R» — вращение (Rotate) объекта.
Например, чтобы изменить размер куба по всем осям с помощью клавиатуры необходимо выполнить следующую последовательность действий:
1. Выделить куб;
2. Нажать клавишу S, чтобы включить режим масштабирования;
3. Перемещать курсор мыши, пока объект не достигнет необходимого размера;
4. Щёлкнуть левой клавишей мыши, чтобы согласиться с изменениями, или правой – чтобы отказаться от них.
Если при перемещении курсора (п.3) зажать клавишу Ctrl, то любое изменение будет пошаговым (на определённую величину).
Вместо нажатия клавиш G, R и S, вы можете использовать кнопки с панели Transform с левой стороны окна 3D-вида: Translate (G), Rotate (R), Scale (S).
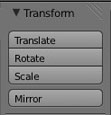
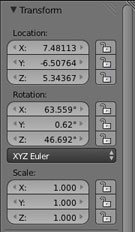
Если изменения необходимо выполнить только по одной оси, можно пользоваться клавишами X, Y, Z. После клавиши S или др. следует нажать X или Y или Z, в зависимости от того, по какой оси требуется изменить объект.
Сохранение и открытие файлов
Сохранение и открытие файлов в Blender не сильно отличается от этих действий в других программах. Однако окна здесь выглядят достаточно специфично. Главное, что следует запомнить: в Blender при закрытии программы не выводится диалоговое окно с предложением сохранить файл. Поэтому об этом следует позаботиться заранее, иначе можно безвозвратно утратить только что созданный документ.
Практические упражнения
| № | Задание | Способ выполнения |
| 1 | Сделайте окно 3D вида полноэкранным. | Shift + Space (пробел). При этом курсор должен находиться в окне 3D-вида. |
| 2 | Попробуйте перемещать 3D-курсор. | Щелчок левой клавишей мыши в любое место 3D-окна. |
| 3 | Поочередно выделяйте камеру, лампу и куб. | Щелчок правой клавишей мыши по тому или иному объекту. |
| 4 | Выделите три объекта вместе (групповое выделение). | Щелчки правой клавишей мыши по кубу, камере и лампе при зажатой клавише Shift. |
| 5 | Измените тип окна на вид спереди, затем сбоку и, наконец, вид из камеры. | Нажатие на NumPad’е 1, затем 3 и 0. |
| 6 | Выделите один куб. | Щелчок правой кнопкой по объекту. |
| 7 | Переместите куб по оси X на -2 единицы. | Зажав Ctrl, потянуть за красную ось назад. При этом наблюдать за изменением значения в нижнем левом углу 3D-окна: |
| 8 | Переместите куб по оси Y на 3 единицы. | Потянуть за зеленую ось вправо. |
| 9 | Переместите куб по оси Z на -1 единицу. | Потянуть за синюю ось вниз. |
| 10 | Увеличьте куб по оси X в 3 раза. | Нажать S на клавиатуре, затем X. Зажать Ctrl и двигать мышью, добиваясь в нижнем левом углу 3D-окна значения в 3 целых. Примечание. Чем ближе курсор мыши к объекту, тем сильнее влияет движение мыши на изменение объекта. |
| 11 | Увеличьте куб по оси Y в 1.3 раза. | S, затем Y. Зажать Ctrl и двигать мышью, добиваясь в нижнем левом углу 3D-окна значения в 1.3. |
| 12 | Уменьшите куб по оси Z в 2 раза. | S, затем Z. Зажать Ctrl и двигать мышью, добиваясь в нижнем левом углу 3D-окна значения в 0.5. |
| 13 | Поверните брусок по оси X на -15 градусов | Нажмите N. В появившемся плавающем окне на панели Rotation в поле X ввести значение -15. Нажать Enter. |
| 14 | Поверните брусок по оси Y на -10 градусов | В поле Y ввести значение -10. Нажать Enter. |
| 15 | Посмотрите получившееся изображение. | F12 |
| 16 | Сохраните его, обратив внимание, что сохраняется не файл сцены с расширением .blend, а именно картинка (в формате JPEG). | F3 |
Видеоурок: «Меш-примитивы в Blender 2.6»
Автор: Владимир Вычегжанин
Следующий урок: Объекты Blender

При нажатии правой кнопки мыши происходит не выделение, а выпадание котекстного меню.
ж.шртдлгоь
Видео под уроком не доступно (