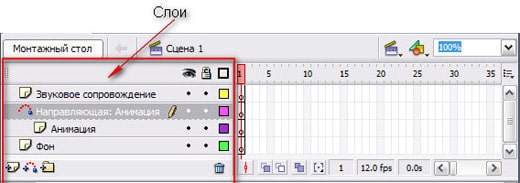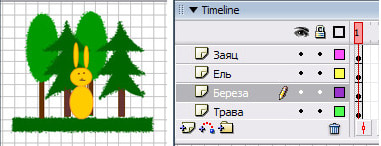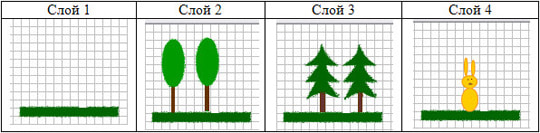Урок из серии: «Работа в редакторе Flash»
В этом уроке Вы ознакомитесь с понятием «слой», научитесь использовать слои для размещения объектов.
При создании композиции из нескольких изображений используются слои (layers). Слои можно воспринимать как прозрачные пленки (кальки) с изображениями.
Слои – важнейший элемент анимации. Они обеспечивают независимые движения и преобразования нескольких объектов.
Кроме того, слои используются для размещения траекторий движения, звуков, видеофрагментов, а также программ на языке Action Script.
Список слоев находится в левой части шкалы времени. При создании нового фильма в этом списке всего один слой с именем Layer 1 (Слой 1).
Слои можно помещать в папки. Папки позволяют группировать слои со сходными объектами.
Свойства слоев
- Объект, находящийся на верхнем слое, заслоняет объекты, находящиеся в той же позиции на нижних слоях..
- Порядок расположения слоев можно изменить.
- Объекты одного слоя можно редактировать независимо от элементов других слоев.
- Число слоев, которые Вы можете создать, ограничено только объемом оперативной памяти вашего компьютера, и не влияет на размер файла публикуемого фильма.
Создание слоев
Для создания нового слоя выполнить одно из следующих действий:
- в списке слоев щелкнуть правой кнопкой мыши на том слое, над которым Вы хотите поместить новый; в контекстном меню выбрать команду Insert Layer (Вставить слой);
- в списке слоев выбрать слой, над которым Вы хотите поместить новый, щелкнув на нем левой кнопкой мыши; щелкнуть кнопку
Insert Layer (Вставка слоя), расположенную ниже списка слоев, слева.
Когда Вы создаете новый слой, он появляется над выбранным слоем.
Добавленный слой автоматически становится активным слоем. Это означает, что создаваемый на столе объект будет принадлежать данному слою; при этом видимость нового объекта будет зависеть от расположения ранее созданных объектов других слоев.
По умолчанию новому слою присваивается имя Layer с указанием порядкового номера внутри сцены. Впоследствии это имя может быть заменено любым другим, поясняющим его предназначение.
Для удаления слоя необходимо выделить в списке его имя и щелкнуть на кнопке с изображением корзины под списком.
Установка атрибутов слоя
Каждому слою может быть назначена некоторая совокупность атрибутов. Значения этих атрибутов отображаются в списке слоев в виде специальных значков .
Основными атрибутами слоя являются:
— активность — на активном слое можно редактировать или создавать объекты, если для него не установлены атрибуты «скрыт» или «заблокирован»; активный слой отображается в списке инверсным цветом и помечается значком карандаша;
— видимость (Show/Hide — Показать/Скрыть) — объекты скрытого слоя (Hide) не видны на столе; такой слой помечается в списке красным крестом; на скрытом слое нельзя редактировать или создавать объекты, даже если он активен;
— блокировка (Locked/Unlocked — Заблокирован/Открыт) — на заблокированном слое нельзя редактировать или создавать объекты, даже если он активен; такой слой помечается в списке значком замка.
— контурность (Outlines) — объекты на контурном слое заменяются их контурами; включение такого режима позволяет видеть объекты, заслоненные объектами данного слоя.
Назначение слою требуемых атрибутов может быть выполнено одним из следующих способов:
— с помощью команд контекстного меню, вызываемого щелчком правой кнопки мыши на имени слоя;
— с помощью трех кнопок установки атрибутов, расположенных выше списка слоев, справа.
Щелчок на любой из них приводит к установке соответствующего атрибута для всех слоев сцены. Чтобы изменить атрибут отдельного слоя, необходимо выполнить щелчок на слое на уровне нужной кнопки.
Задание. Изобразить траву, березу, ель и зайца на разных слоях. Поместить слои «береза» и «ель» в папку Деревья. Исследовать влияние порядка следования слоев на изображение
Ход выполнения работы
1. Загрузить программу Flash.
2. На единственном имеющемся слое нарисовать зеленый прямоугольник, настроить Стиль контура (Stroke Style). Назвать слой «Трава», для этого дважды щелкните по имени слоя и введите новое название. Заблокируйте этот слой.
3. Добавим еще три слоя. Для этого трижды щелкнем мышью по кнопке Добавить слой (Insert Layer). Изменим предлагаемые имена слоев на имена: «Береза», «Ель», «Заяц».
4. Сделаем активным слой береза – щелкнем мышью по его названию – и нарисуем две березы. Затем слой Береза блокируем и сделаем невидимым.
5. Переходим на слой Ель, рисуем две ели. Блокируем слой Ель, делаем невидимым.
6. Переходим на слой Заяц, рисуем зайца.
7. Делаем видимыми все слои. Перемещая изображение на слоях, получить нужную композицию.
8. Для создания папки щелкнем по кнопке Добавить папку (Insert Folder), расположенной ниже списка слоев. Изменим предлагаемое имя Folder 1 (Папка 1) на «Деревья».
9. Перетащим в эту папку слои «береза» и «ель».
10. Скроем слой «береза».
11. Порядок слоев в списке задает порядок расположения объектов: слой, чье имя находится выше, располагается над слоем (ближе к зрителю), имя которого стоит ниже.В нашем случае заяц находится перед елью.
Для изменения порядка слоев достаточно перетащить их мышью на требуемый уровень списка. Перетащим слой «заяц» ниже слоя деревья – заяц окажется за елью.
12. Сохраняем документ.