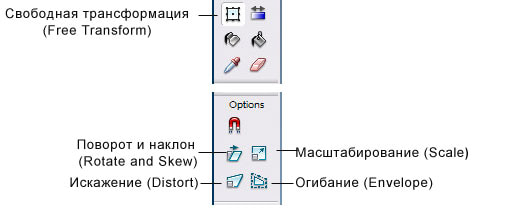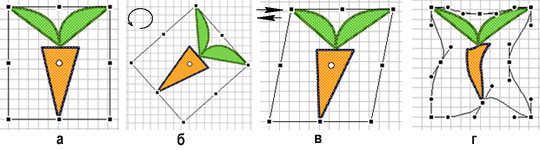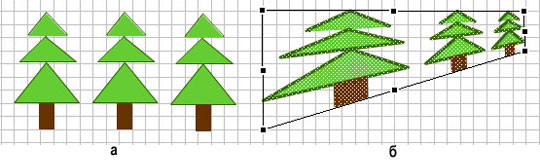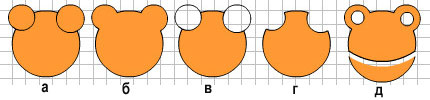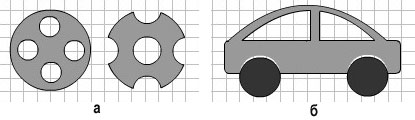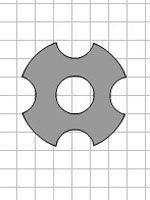
Применение инструментов преобразования графических объектов исключительно полезно для анимации, поскольку позволяет сократить число новых рисунков. Анимируемые объекты можно получить в результате трансформации объектов из предыдущих кадров.
Графические объекты можно подвергать различным преобразованиям с помощью меню Модифицировать — Трансформировать (Modify — Transform) или инструмента Трансформация (Free Transform).
Вид преобразования выбирается в меню или на панели инструментов в разделе Параметры (Options).
Пример 1. Нарисовать фигуру, изображенную на рисунке 4.1, а, б, в, г.
Ход выполнения работы
1. С помощью инструментов Прямоугольник, Овал и Стрелка создадим исходное изображение (см. рис. 4.1, а). Выделим его, скопируем в буфер обмена, затем дважды вставим на рабочее поле.
2. Возьмем инструмент Трансформация (Free Transform). Вид указателя мыши при этом зависит от типа преобразования.
Перемещая появившиеся маркеры с помощью мыши, будем трансформировать копии изображения.
Для первой копии совершим преобразование Поворот (Rotate)(см. рис. 4.1, б), для второй Наклон (Skew) (см. рис 4.1, в), а для третьей – Огибание (Envelope) (см. рис. 4.1, г).
Рис 4.1
Пример 2. Нарисовать елочку, размножить изображение, с помощью преобразования искажение (Distort) создать эффект перспективы.
Ход выполнения работы
1. Нарисовать елочку и с помощью буфера обмена добавим две ее копии (рис. 4.2, а)
2. Выделим все елочки. Возьмем инструмент Трансформация и применим преобразование Искажение (Distort), достигая эффекта перспективы (рис. 4.3, б)
Рис 4.2
Интересные эффекты наблюдаются при наложении фигур друг на друга. Верхняя фигура замещает собой перекрываемую ею область нижней фигуры.
Если две фигуры имеют заливку одинакового цвета, то при удалении границы пересечения они образуют один объект.
Инструменты Карандаш (Pencil) и Линия (Line) могут действовать как нож, когда создаваемые ими линии пересекают фигуры. Все это позволяет объединять объекты и резать их на части.
Пример 3. Получить изображения, представленные на рисунке 4.3, путем объединения и вырезания фигур.
Рис 4.3
Ход выполнения работы
1. Нарисуем круг, а на нем – два меньших круга такого же цвета (см. рис. 4.3, а).
2. Выделим все изображение (обводки и заливки), скопируем в буфер обмена, а затем вставим на рабочее поле четыре копии.
3. В первой копии выделим границы пересечения и клавишей Del удалим их. Получим объединенный объект (см. рис. 4.3, б).
4. Во второй копии выделим и удалим заливку меньших кругов (см. рис. 4.3, в).
5. В третьей копии удалим заливку меньших кругов и внешние участки обводки (см. рис. 4.3, г).
6. На четвертой копии нарисуем еще два круга и удалим их заливку. Карандашом нарисуем дугу, пересекающую фигуру. Выделим заливку и обводку ниже дуги и сдвинем их вниз. Получим разрезанную на две части фигуру (см. рис. 4.3, д).
Упражнение
Используя инструменты овал и Прямоугольник, а также инструменты выделения и преобразования, нарисуйте и трансформируйте фигуру в соответствии с рисунком: