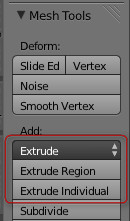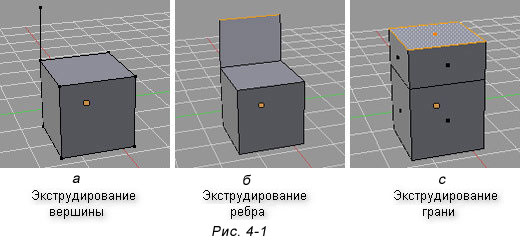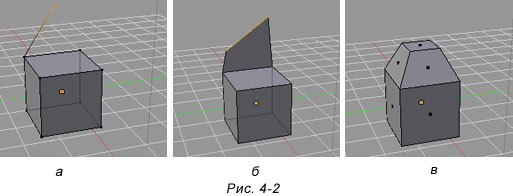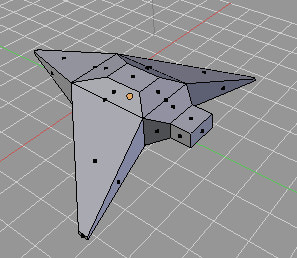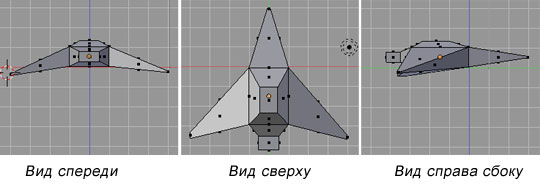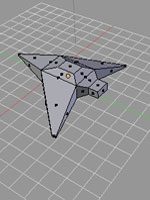
В этом уроке мы познакомимся с инструментом Extrude (Выдавливание).
Инструмент Extrude (в переводе с англ. — выдавливать, выпячивать и т.п.) позволяет изменять mesh-объекты за счет создания копий вершин, рёбер и граней и их последующего перемещения, а также изменения размеров (если это ребра или грани).
Выдавливание является одним из наиболее часто используемых инструментов моделирования в Blender. Работает инструмент только в режиме Редактирования.
Перейти в режим экструдирования можно тремя способами:
- Нажать на клавиатуре клавишу E (англ. буква).
- Выбрать пункт меню: Mesh — Extrude Region
- Нажать кнопку Extrude Region на панели Tool — Mesh Tools:
Рассмотрим несколько примеров.
1. Итак, у нас имеется куб. Переключимся на вид из камеры (NumLock 0) и включим режим редактирования (Tab).
2. Как указать программе, что мы планируем экструдировать: вершины, ребра или грани? Необходимо включить соответствующий режим: редактирование вершин, либо ребер, либо граней.
В каждом из этих режимов можно выделять лишь один тип подобъектов: например, в режиме редактирования ребер, можно выделять лишь ребра. Кнопки для переключения режимов находятся внизу 3D-окна.
3. Допустим, нам надо экструдировать вершину (рис. 4-1, а).
Для этого:
- В режиме редактирования включите режим: редактирование вершин.
- Используя ПКМ, выберите вершину, которую вы хотите выдавить.
- Нажмите E один раз, чтобы войти в режим экструдирования.
- Подвигайте мышью. Вы увидите что появилась новая вершина, местоположение которой можно отрегулировать с помощью мыши.
- Нажмите ЛКМ, чтобы принять изменения.
После перемещения, необходимо закрепить изменения, щелкнув левой клавишей мыши (либо отменить, щелкнув правой). Появилась ни только новая вершина, но и еще одно ребро, связывающее эту вершину с исходной.
5. Теперь попробуем выдавить ребро, при этом допустим, что нам необходимо ее выдавить точно по какой-либо оси, например, вверх (т.е по оси Z).
Чтобы выдавить подобъект точно по требуемому направлению, нужно после нажатия E выбрать ось, по которой будет перемещаться подобъект, с помощью клавиш X или Y или Z. Таким образом, чтобы выдавить ребро вверх нужно нажать E, затем Z. Кроме этого, если требуется выдавить на точную величину, можно зажать Ctrl при перемещении.
Получается следующая последовательность действий:
- Включить режим редактирование ребер.
- Используя ПКМ, выберите ребро, которое нужно выдавить.
- Нажмите E один раз, чтобы войти в режим экструдирования, затем Z.
- Переместите мышь в нужном направлении.
- Нажмите ЛКМ, чтобы принять изменения.
6. Выполните экструдирование верхней грани куба (рис. 4-1, с):
- Используя ПКМ, выберите верхнюю грань куба, которую нужно выдавить.
- Нажмите E один раз, затем Z.
- Перемещая указатель мыши, выберите новое положение для подобъекта.
- Нажмите ЛКМ, чтобы принять изменения.
7. После того, как появилась новый подобъект, можно изменить его положение, размер, а также повернуть с помощью уже известных модификаторов: G (перемещение), R (вращение), S (размер).
Попробуйте выполнить перемещение новой вершина (рис 4-2, а), поворот ребра (на рис.4-2, б), уменьшение размера новой грани.(4-2, в).
Практическая работа
Задание. Посмотрите на изображение ниже. Оно было сделано из куба путем его превращения в брусок (прямоугольный параллелепипед) и последующего экструдирования граней. Размер новых граней был изменен, а также они были смещены. Попробуйте сделать что-то подобное самостоятельно.
В этом уроке мы познакомились с инструментом Extrude (Выдавливание). С его помощью можно делать различные формы. Вы его будете часто использовать при создании моделей.
До встречи в следующем уроке.