Следуя советам вашего самого надежного друга, вы решили попрощаться с веб-браузером, который вы всегда использовали для серфинга в сети, и перейти на Google Chrome. Вы сделали правильный выбор. Однако, если вы сейчас читаете это руководство, становится ясно, что даже если браузер Google особенно прост в использовании и даже если это высокопроизводительный ресурс, вам сложно понять, как манипулировать различными командами и различными доступными функциями. Но больше всего от вас ускользает … как очистить историю Chrome? Если это действительно так, не бойтесь, вы можете рассчитывать на меня! Фактически, в следующих строках я шаг за шагом проиллюстрирую все, что нужно сделать, чтобы удалить историю Chrome.
Очистить историю Chrome на компьютере
ПК с Windows
Хотите узнать, как очистить историю Chrome на ПК с Windows? Да? Итак, для начала запустите домашний веб-браузер Google, войдя в меню «Пуск», набрав google chrome в отображаемом поле поиска и затем нажав первый результат, который вам будет показан.
Когда откроется окно Chrome, щелкните значок меню (с тремя горизонтальными линиями), расположенный в правом верхнем углу, выберите пункт «Дополнительные инструменты» и нажмите «Удалить данные о просмотренных страницах…».
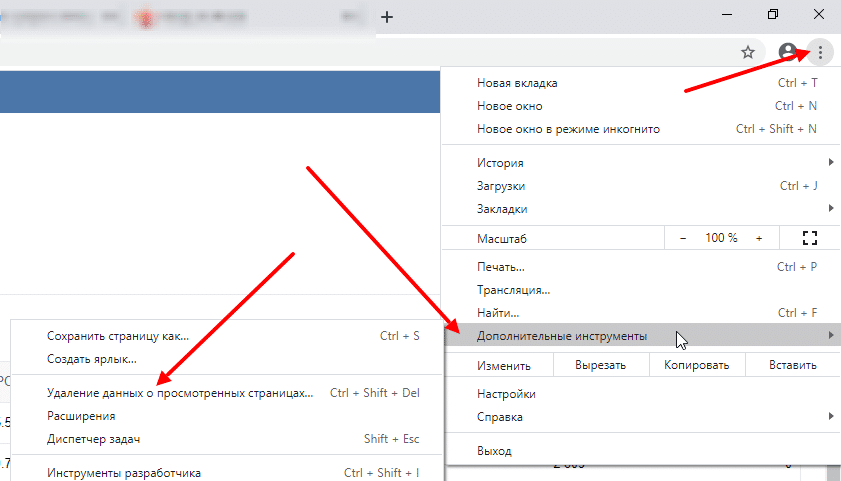
В окне, которое откроется в этот момент, используйте раскрывающееся меню Временной диапазон, чтобы выбрать временной интервал, относящийся к информации, которая должна быть удалена, например, последний час или все время, чтобы удалить все данные навигации независимо от дат их создания. Затем установите флажок рядом с элементом истории браузера и другими элементами, относящимися к элементам, которые необходимо удалить, например Изображения и другие файлы, сохраненные в кеше. Наконец, нажмите кнопку «Удалить данные», расположенную внизу.
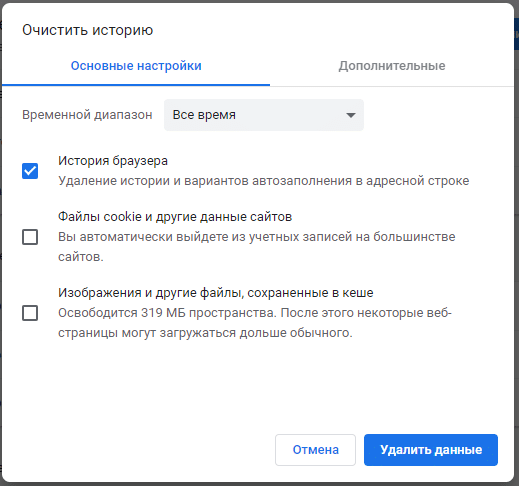
Если хотите удалить не все сохраненные данные просмотра, а только те, которые относятся к определенному адресу, снова нажмите значок меню, расположенный в правом верхнем углу окна браузера, затем нажмите элемент История, в выпадающем меню снова История.
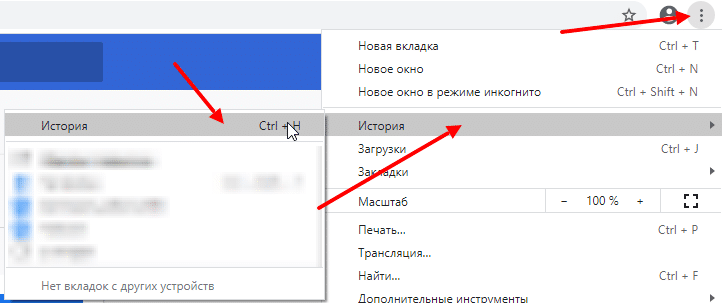
Затем щелкните три точки справа и выберите в появившемся меню пункт «Удалить из истории». Кроме того, вы можете выбрать несколько страниц, поставив галочку рядом с их заголовком, и удалить их все одновременно, нажав кнопку «Удалить выбранные элементы». Также вы можете сверху в поиск ввести нужный вам сайт, например yandex.ru.
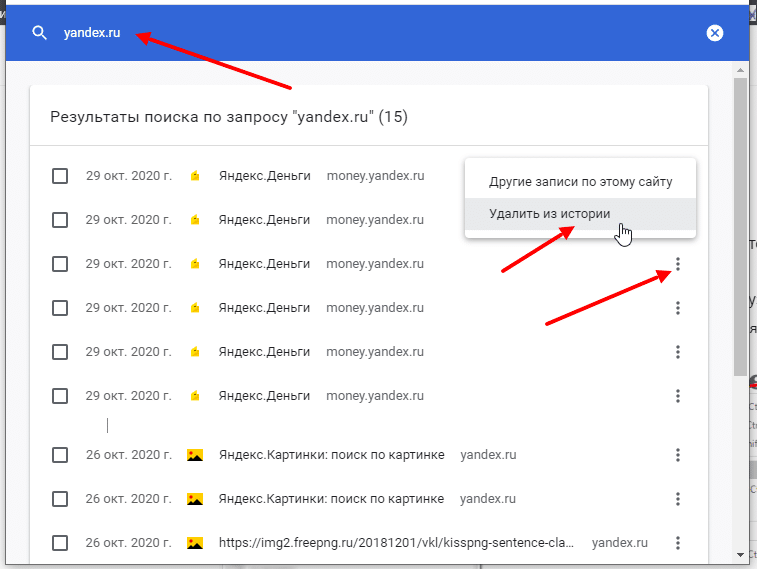
Очистить историю Chrome на смартфонах и планшетах
Android
Если у вас есть смартфон или планшет Android и вы хотите узнать, как удалить историю Chrome, первое, что вам нужно сделать, это получить доступ к главному экрану вашего устройства и нажать значок приложения Chrome. Затем нажмите значок с тремя точками по горизонтали, который находится в правом верхнем углу, а затем нажмите «История».
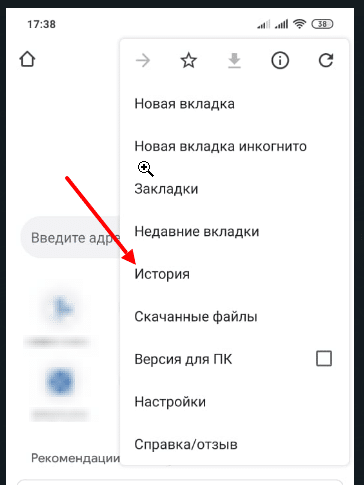
На новом экране, который показан вам в этот момент, найдите элемент «Очистить историю».
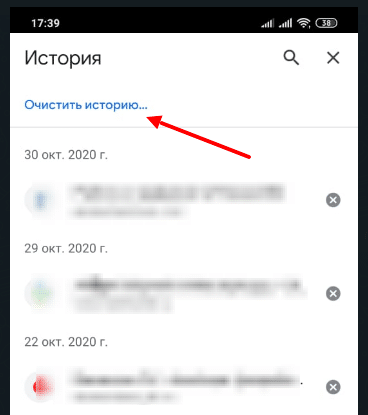
На новом экране, который будет показан вам в этот момент, убедитесь, что рядом с элементом История браузера стоит галочка, а если нет, поставьте ее и нажмите «Удалить данные».
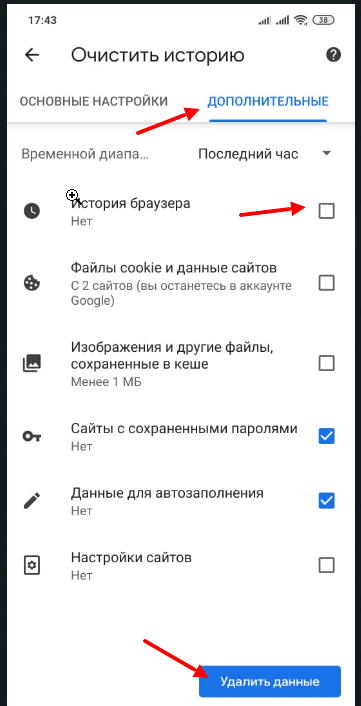
Если вместо удаления только истории просмотра веб-страниц вы также намерены очистить кеш, удалить файлы cookie и данные с интернет-сайтов, удалить сохраненные пароли и данные автозаполнения, перейдите в раздел Дополнительные установите флажок рядом с соответствующими элементами, расположенные на этом экране и нажмите Удалить данные.