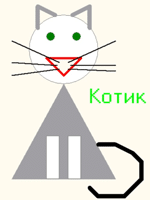
После запуска PascalABC, по умолчанию, запускается текстовый режим. Для работы с графикой служит отдельное графическое окно.
Чтобы его открыть, необходимо подключить модуль GraphABC. В этом модуле содержится набор процедур и функций, предназначенных для работы с графическим экраном, а также некоторые встроенные константы и переменные, которые могут быть использованы в программах с графикой.
С их помощью можно создавать разнообразные графические изображения и сопровождать их текстовыми надписями.
Подключение осуществляется в разделе описаний.
Формат подключения модуля GraphABC:Uses GraphABC;
Графический экран PascalABC (по умолчанию) содержит 640 точек по горизонтали и 400 точек по вертикали. Начало отсчета – левый верхний угол экрана. Ось x направлена вправо, а ось y –вниз. Координаты исчисляются в пикселях.
Все команды библиотеки GraphABC являются подпрограммами и описаны в виде процедур и функций. Для того, что бы команда выполнилась необходимо указать команду и задать значения параметров.
Управление графическим окном

После запуска PascalABC, по умолчанию, запускается текстовый режим. Для работы с графикой служит отдельное графическое окно.
Чтобы его открыть, необходимо подключить модуль GraphABC. В этом модуле содержится набор процедур и функций, предназначенных для работы с графическим экраном, а также некоторые встроенные константы и переменные, которые могут быть использованы в программах с графикой.
С их помощью можно создавать разнообразные графические изображения и сопровождать их текстовыми надписями.
Подключение осуществляется в разделе описаний.
Формат подключения модуля GraphABC:Uses GraphABC;
Графический экран PascalABC (по умолчанию) содержит 640 точек по горизонтали и 400 точек по вертикали. Начало отсчета – левый верхний угол экрана. Ось x направлена вправо, а ось y –вниз. Координаты исчисляются в пикселях.
Все команды библиотеки GraphABC являются подпрограммами и описаны в виде процедур и функций. Для того, что бы команда выполнилась необходимо указать команду и задать значения параметров.
Процедуры рисования графических примитивов
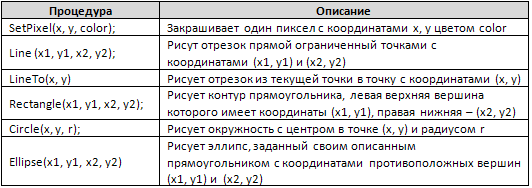
Процедуры, используемые для работы с цветом
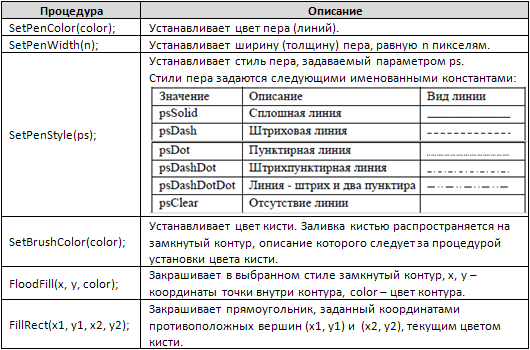
Процедуры для работы с текстом
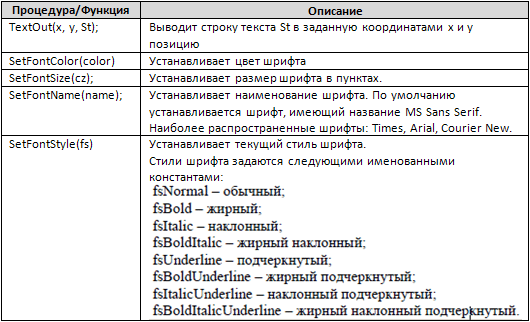
Цвета в PascalABC
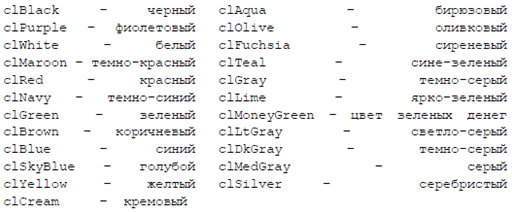
Пример графической программы, рисующей изображение дома:
Program Domik; uses Graphabc; //подключение модуля GraphABC begin SetWindowWidth(800); //ширина окна программы SetWindowHeight(600); //высота окна программы SetPenWidth(3); //толщина пера SetFontSize(18); //размер шрифта SetFontColor(clRed); //цвет шрифта SetFontStyle(fsBold); //жирный стиль шрифта TextOut(100,100,'Домик'); //текст Rectangle(200, 300, 600,600); //дом Circle(400,225, 40); //круг SetBrushColor(clAqua); //цвет заливки окна FillRect(300, 400,500,500); //процедура заливки окна rectangle(300,400,500,500); //окно Line(400,400,400,500); // окно Line(300,450,500,450); //окно Line(200,300,400,150); //крыша Line(400,150,600,300); //крыша Line(480,210,480,160); //труба Line(480,160,520,160); //труба Line(520,160,520,240); //труба end.
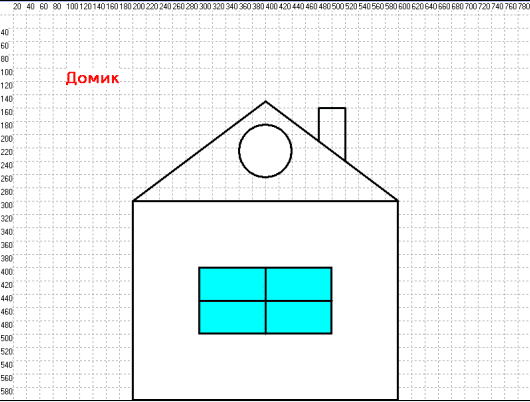
Программа, рисующая фигурку:
Program Figurka; uses GraphABC; begin SetWindowSize(500, 500); //задаем размер графического окна SetPenWidth(3); //устанавливаем стиль пера SetBrushColor(clFuchsia); //устанавливаем цвет кисти Circle(225,160,50); //рисуем окружность Line(225,160,225,180); //рисуем линии Line( 210,190,240,190); Line( 225,210,225,250); Line( 100,100,200,260); Line( 200,260,400,260); Line( 210,350,200,480); Line(240,350,250,480); Rectangle(200,230,250,350); //рисуем прямоугольник SetBrushColor(clLime); FillRect(0, 480,500,500); //рисуем закрашенный прямоугольник SetBrushColor(clWhite); Circle(205,150,10); Circle(245,150,10); end.
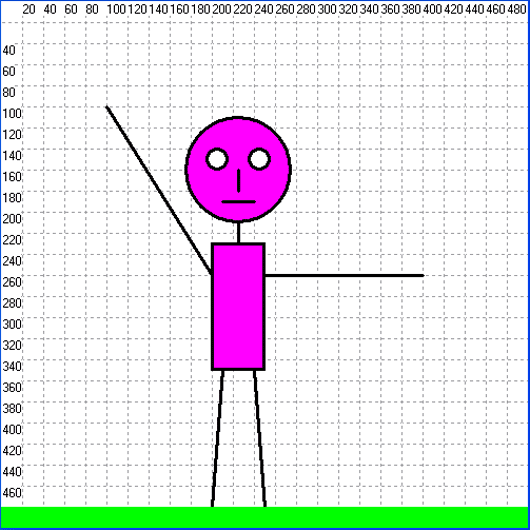
Практическая работа за компьютером
Задание 1. Определите координаты и составьте программу, выводящую на экран рисунок дома и дерева.
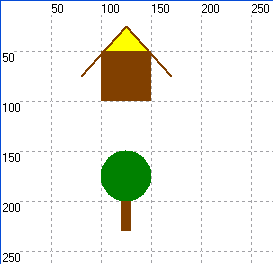
Программа будет иметь вид:
Program domik_2;
uses GraphABC;
var i: integer;
st:string;
begin
SetWindowSize(500, 500);
{Коричневая стена}
SetPenWidth(2);
SetBrushColor(clBrown);
FillRect(100,50,150,100);
{Крыша желтого цвета}
SetPenColor(clBrown);
Line(125,25,80,75);
Line(125,25,170,75);
FloodFill(125, 30,clYellow);
{Крона дерева}
SetPenColor(clGreen);
SetBrushColor(clGreen);
Ellipse(100,150,150,200);
{ствол дерева}
SetBrushColor(clBrown);
FillRect(120,200,130,230);
end. Задание 2. Используя оператор цикла и введя переменную для пересчета координат по оси x, постройте “поселок”, состоящий из 5 домов. Внесите соответствующие дополнения и изменения в предыдущую программу.
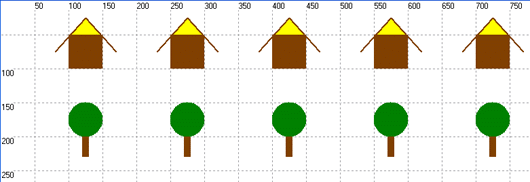
Весь наш «поселок» выстроился вдоль горизонтальной оси экрана — оси X. Построение рисунка начинается с левого верхнего угла стены первого дома — точки с координатами (100, 50). Координата Y не изменяется. Чтобы начать рисовать второй домик, нужно координату X увеличить на 150 (50 точек — ширина первого дома и 100 точек — расстояние между домиками).
Выберем в качестве параметра цикла целочисленную переменную X.
Для всех элементов нашего рисунка абсолютное значение координаты X заменим на относительное. Например, для стены дома процедура для рисования запишется следующим образом:
FillRect(x,50,x+50,100);
Сформулируем условие выполнения цыклических действий для нашей задачи.Какие координаты имеет левый верхний угол пятого дома? Конечное значение выбранного нами параметра цикла x = 700. Тогда условие выполнения цикла записывается так: x<=700.
Словесное описание алгоритма коротко можно записать так:
Переменной цикла x присвоить начальное значение 100. Пока x<=700 выполнять серию действий «Нарисуй дом и дерево», после каждого фрагмента рисунка увеличивать значение переменной цикла на 150.
Программа будет иметь вид:
Program Domik;
uses GraphABC;
var i: integer;
st:string;
x:integer;
begin
SetWindowSize(800, 500);
x:=100;
While x<=700 do
begin
{Коричневая стена}
SetPenWidth(2);
SetBrushColor(clBrown);
FillRect(x,50,x+50,100);
{Крыша желтого цвета}
SetPenColor(clBrown);
Line(x+25,25,x-20,75);
Line(x+25,25,x+70,75);
FloodFill(x+25, 30,clYellow);
{Крона дерева}
SetPenColor(clGreen);
SetBrushColor(clGreen);
Ellipse(x,150,x+50,200);
{ствол дерева}
SetBrushColor(clBrown);
FillRect(x+20,200,x+30,230);
x:=x+150;
end;
end.
ТАК СЕБЕ
мяууу
урок топовый
Спасибо, все наглядно и понятно
Урок очень наглядный , спасибо , правда после того как я скачал исходный код примера домика скомпилировал его и вставил в Pascal я начал его запускать через программу , ничего не было , и нечаянно по привычке запустил через консоль и антивирус выдал Win32:MicsX-gen . Мне ещё один урок Не скачивать всё подряд в интернете
Хотя похоже не в том месте Pascal скачал
В этой статье написано, что размер окна по умолчанию 640×400. Разве не 640×480?
СПАСИБО ВАМ БОЛЬШОЕ ЭТО ОЧЕНЬ ПОНЯТНЫЙ И НАГЛЯДНЫЙ УРОК.
Сайт написан умными людьми. Информация самая полезная. Спасибо вам!
Очень помогло!! спасибо за такую информацию
Давно пользуюсь Вашими разработками. Большое спасибо.
Ищу урок о преобразовании компьютерной системы координат в математическую в PascalABC.
Для Visual Basic у Вас такой урок есть.
Зашибись, классно
Прекрасно и доходчиво изложен материал.Очень мне помог.Спасибо
Спасибо большое! Просто и доступно!
Спасибо! Доступно и методически грамотно изложено.
Большое спасибо.Хорошо представлен материал, удобнее чем в справке языка.
Отличное подспорье в подготовке к уроку. Спасибо