Скорее всего, вы пишете что-то с помощью Word, диссертации, книги или простого документа, и вы не знаете, как правильно нумеровать страницы. По умолчанию Microsoft Word нумерует страницы с первой страницы. В наших текстовых файлах, однако, почти наверняка, на первых страницах мы будем иметь титульный лист, указатель, то, что не нужно нумеровать.
Нумерация страниц файла ворд с пропуском первой действительно тривиальна, просто выберите вкладку «Вставить» и нажмите «Номера страниц». Функция однако, нумерует все страницы без различия. Но многие из вас будут спрашивать себя: как я могу нумеровать не с первой, а со второй, третьей или четвертой страницы? (потому что, например, они содержат обложку и указатель). Ну, это руководство было создано, чтобы объяснить, как это сделать.
Вот как нумеровать страницы файла Word, пропустив первые. Данная операция проста и быстро выполняется. Таким образом, необходимо разделить страницы на разделы, с помощью специальной команды, которая называется «Разрыв — Следующая страница», каждый из этих разделов становится независимым в отношении нумерации. Ниже приведены пошаговые инструкции.
Мы сделаем практический пример, чтобы сделать процедуру понятнее и проще для изучения. Предположим, у нас есть документ из 25 страниц, и мы хотим пропустить первые 4 числа. Нумерация начнется с пятой страницы.
Шаг 1: сделать разрыв
Во-первых, вам нужно сделать разрыв. Поэтому в нашем случае нам придется прервать четвертую страницу. Поместите курсор мыши в конце четвертой страницы. Выбираем вкладку «Макет» и выбираем «Разрывы» -> «Следующая страница».
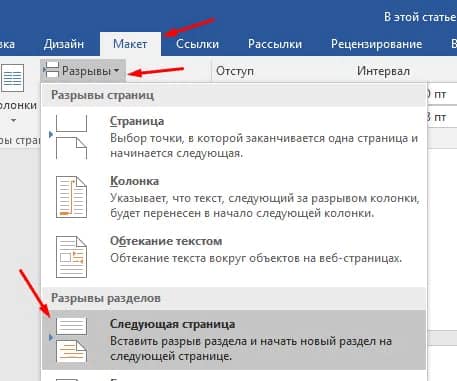
Разрыв страницы не виден, но если щелкнуть заголовок страницы (например, верхнюю часть листа) или нижний колонтитул (нижняя часть), вы заметите наличие двух разных ярлыков, а именно:
- Раздел нижнего колонтитула — раздел 1 — в части, предшествующей разрыву;
- Раздел нижнего колонтитула — раздел 2 — в части, следующей за прерыванием.
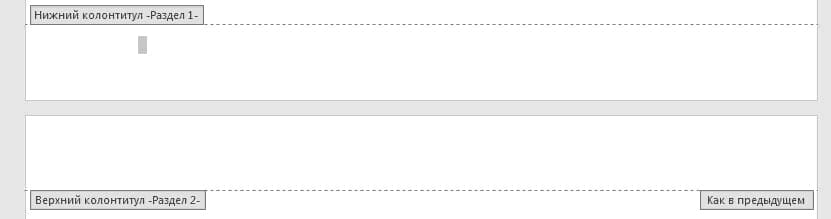
Шаг 2: отключить разделы
Для нумерации страниц Word, пропуская первые, этого все еще недостаточно. Просто потому, что разделы связаны друг с другом, это видно на картинке выше, там в правом нижнем углу написано «как в предыдущем». То есть они ведут себя с точки зрения нумерации как единый раздел. Поэтому они должны быть отключены. Для этого дважды щелкните нижний колонтитул раздела -2, а затем на открывшейся вверху вкладке снимите флажок «Как в предыдущем разделе».
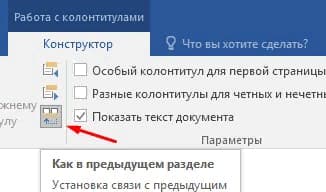
Шаг 3: введите номер страницы
На этом этапе мы, наконец, можем ввести номер страницы, пропустив первые 4 (в нашем примере вы, конечно, можете пропустить столько, сколько захотите). Для этого мы выбираем вкладку «Вставка», а затем выберите команду «Номер страницы». Word дает нам возможность выбрать, куда вставить номер страницы и какой стиль использовать. Выбор за вами. Вы наверняка заметите, что нумерация начинается не с 1, а с 5, даже если предыдущие 4 не имеют номера. Если это вас устраивает, то наш гид заканчивается здесь. В противном случае, если вы хотите, чтобы нумерация начиналась с 1, вам просто нужно снова щелкнуть на вкладке «Вставка» -> «Номер страницы» -> «Формат номеров страниц».
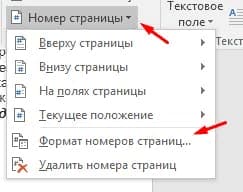
Затем в открывшейся вкладки выберите «Начать с»

На этом все. Это руководство было создано с использованием версии Microsoft Word 2016 года.