К настоящему времени, благодаря огромному развитию технологий, почти все делается с помощью компьютера, от самых маленьких до самых сложных задач, поскольку компьютеры со всеми их функциональными возможностями стали незаменимым элементом нашей жизни. Теперь любой поиск, отчет или презентация, сделаны на компьютере, прежде всего, благодаря очень полезному пакету Office от Microsoft. Часто бывает, что приходится писать на компьютере в Word отчеты по математике или физике, или другие научные предметы, в которые всегда необходимо вставить все эти символы, формулы и уравнения, которые точно характеризуют эти дисциплины и которые не всегда легко составить с помощью этой программы. К счастью, для всех тех, кто не знает, как строить математические уравнения в ворде, есть РЕДАКТОР УРАВНЕНИЯ, и с этим руководством мы поймем, как его эффективно установить и использовать
Возможно вы искали Как посчитать данные с помощью формул в ворде
Для вставки уравнения перейдите в меню «Вставка» и выберите «Уравнение», то откроется действительно сложный редактор
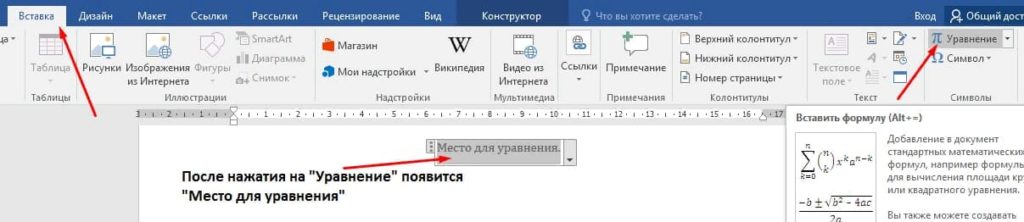
После вставки поля для уравнения в ленте Word появится конструктор для работы с уравнениями

В конструкторе расположен целый ряд инструментов, которые я не могу проиллюстрировать все, потому что статьи будет недостаточно, для этого потребуется целая книга и даже довольно существенная.
Слева находятся так называемые основные математические инструменты, начиная от греческих букв до символа частичного происхождения, от символа бесконечного до символа множества. На правой стороне есть 11 очень хорошо снабженных меню, которые содержат:
- Дробь
- Индекс
- Радикалы
- Интегралы
- Крупный оператор
- Скобки всех типов
- Функции
- Диакритические знаки
- Предел и логарифм
- Логические операторы
- Матрицы
После вставки формулы в Word вы также можете выбрать один из двух вариантов: линейный или профессиональный.
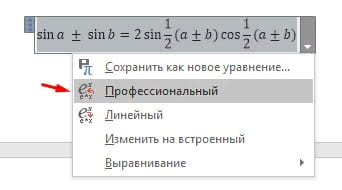
Разница в них будет очевидна, на скриншоте выше пример уравнения в профессиональной форме, а на скриншоте ниже то же уравнения, преобразованного в линейную форму
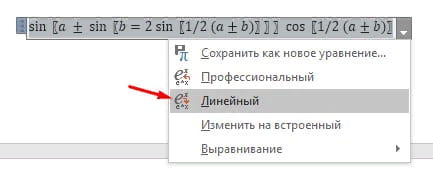
Размер шрифта уравнения можно регулировать с помощью того же инструмента, который используется для обычного текста.
Рассмотрим пример как в ворде вставить формулу с дробью. Для этого перейдите на вкладку «Вставка» и выберите «Уравнение». В конструкторе выберите «Дробь».
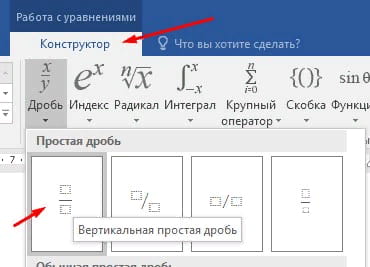
В документе появится дробь где вы вместо квадратиков вводите цифры
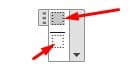
Данный пример рассмотрен на Word версии 2016.