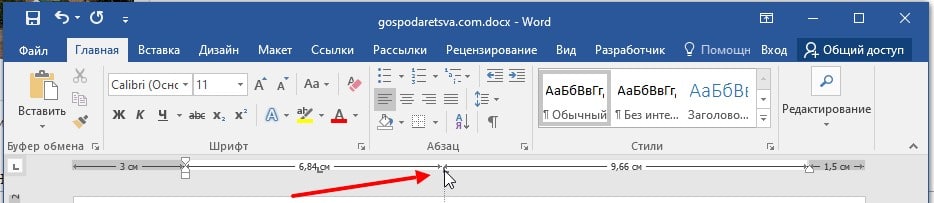Линейка в word являются основным инструментом для выравнивания текста, изображений, таблиц и других графических элементов, присутствующих в документах. В Word доступны два типа линеек: горизонтальные и вертикальные.
С помощью горизонтальной линейки можно быстро задать поля, вкладки и отступы.
В версии 2016 года, по умолчанию, Линейки скрыты, для ее включения перейдите на вкладку «Вид» и поставьте галочку напротив «Линейка»

В приведенном ниже примере общий размер листа составляет 21 см, справа и слева от поля ввода (серая область) — 2 см. Таким образом, для письма осталось в общей сложности 17 см.

Настройка линейки в ворде
Линейка в ворде содержит скользящие индикаторы, которые позволяют изменять положение текста и отступов.
При перетаскивании этих индикаторов настройка отступов применяется только к тому пункту, в котором находится курсор. Чтобы задать отступ для нескольких абзацев или для всего документа Word, необходимо выбрать текст, прежде чем приступать к настройке.
Перетаскивание каждого из этих индикаторов с помощью мыши включает в себя различные настройки.
- Отступ в первой строке. Перетаскивание этого треугольника задает отступ первой линии абзаца.
- Выступающие отступы. Перетаскивание второго треугольника позволяет определить положение начала второй строки текста и всех последующих строк абзаца.
- Индикатор левого отступа. Прямоугольный по форме, этот индикатор позволяет одновременно перетаскивать как отступ первой строки, так и выступающие индикаторы отступов. Перемещение и перестановка всех отступов на левом краю документа.
- Индикатор левого отступа. Прямоугольный по форме, этот индикатор позволяет одновременно перетаскивать как отступ первой строки, так и выступающие индикаторы отступов. Перемещение и перестановка всех отступов на левом краю документа.
- Правый отступ. Позволяет изменить положение правого края одного или нескольких абзацев, или всего документа.

Нажав на поле в левом верхнем углу Линейки, можно выбрать различные типы вкладок:
- Таблицы с выравниванием текста слева или справа от этапа табуляции результатов
- Таблицы с центром в виде текста или с центром в виде «десятичных чисел» (числа, выровненные относительно десятичной части)
- Выравнивание полос.
Эти вкладки графически представлены символами, перечисленными ниже.
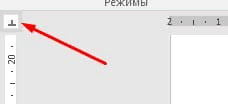
| | Вкладка с выравниванием текста слева. |
 | Вкладка с выравниванием по центру текста. |
| | Вкладка с выравниванием текста справа. |
| | Табулирование с числовым выравниванием в соответствии с десятичной точкой. |
| | Панель табулирования. Это тип табуляции, так как он не позволяет размещать текст, но вставляет вертикальную черту в соответствии с позицией. |
Как изменить единицу измерения линейки
По умолчанию Word показывает линейку в сантиметрах, что не обязательно будет той единицей измерения, которая вас интересует. Если вы хотите изменить его, вы должны щелкнуть меню «Файл», а затем щелкнуть «Параметры», последний вариант, внизу.
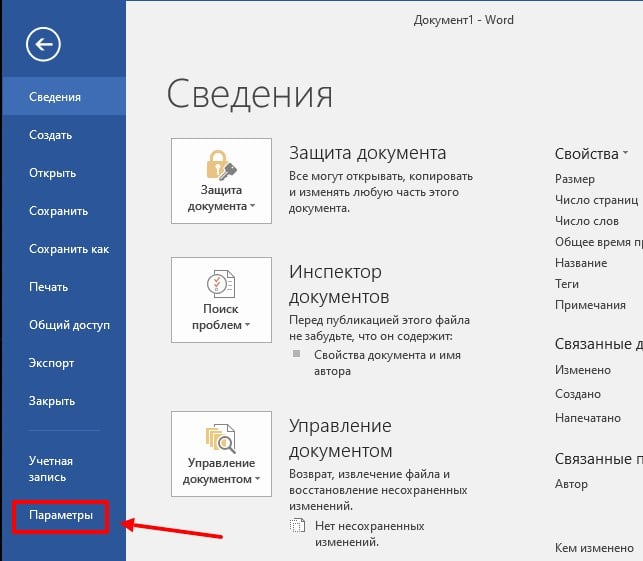
В параметрах Word необходимо перейти в раздел «Дополнительно». После нажатия вам будет показан довольно длинный список с опциями. Вам нужно будет прокрутить примерно до половины, где вы найдете раздел «Экран». Здесь вы найдете опцию «Единицы измерения», где вы можете выбрать дюймы, сантиметры, миллиметры, пункты или пики.
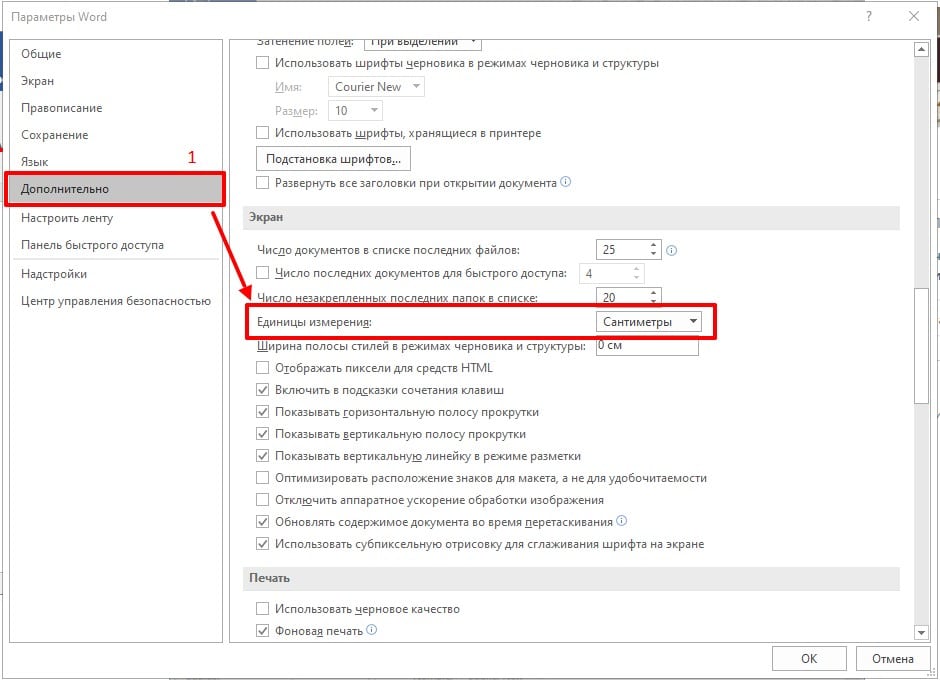
Измерить расстояние в ворде
Вы можете использовать линейку для измерения расстояний в сантиметрах. Вот пример того, как это сделать.
- Включите линейку, как описано выше.
- Затем щелкните линейку, чтобы, например, установить позицию табуляции.
- Удерживая левую кнопку мыши, перетащите вкладку в нужное место на линейке.
- Чтобы отобразить точное расстояние в см, удерживайте нажатой левую кнопку мыши, а также нажмите правую кнопку мыши.
- Теперь расстояния отображаются в сантиметрах и миллиметрах.
- Удерживая обе кнопки мыши, перемещайте вкладку назад и вперед. Информация о расстоянии также меняется.