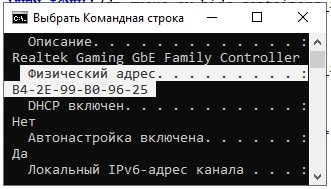
В этом руководстве мы покажем, как определить свой MAC-адрес и как его изменить (если эта функция поддерживается вашим сетевым драйвером). Вы найдете скриншоты и простые шаги, описанные в руководстве ниже.
MAC-адрес (Media Access Control) необходим для идентификации отдельных устройств, подключенных к сети. Независимо от того, какая сеть (проводная или беспроводная) используется, вам потребуется оборудование, такое как кабели и маршрутизаторы, а также программное обеспечение для передачи данных с вашего устройства или компьютера на маршрутизатор или сервер ISP и наоборот. MAC- и IP-адреса — это уникальные идентификаторы, которые делают возможной передачу данных по сети.
MAC-адрес — это уникальный код или идентификационный номер, также известный как физический или аппаратный адрес. MAC-адреса часто назначаются производителем контроллера сетевого интерфейса и хранятся в оборудовании, таком как постоянная память карты или другой механизм встроенного ПО. MAC-адрес состоит из 12-значных шестнадцатеричных чисел, часто в таком формате, как 00: 0A: H4: 79: 67: M5 . Число обычно остается постоянным. Это отличается от IP-адреса, который изменяется при перемещении из одной сети в другую. Однако, при необходимости, можно найти и изменить MAC-адрес.
Как узнать mac адрес
Чтобы узнать свой MAC-адрес, вам нужно будет использовать командную строку. Для запуска командной строки от имени администратора, введите «Командная строка» в поиске и щелкните правой кнопкой мыши «Командная строка». Затем в контекстном меню выберите «Запуск от имени администратора».
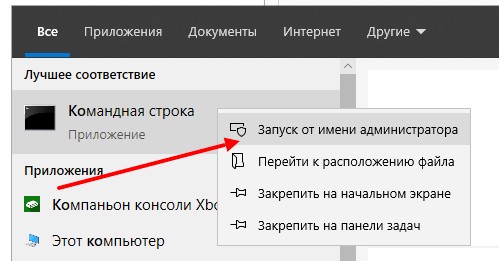
После открытия командной строки введите команду « getmac /v /fo list», нажмите Enter на клавиатуре и найдите MAC-адрес рядом со строкой « Физический адрес:». Другой способ получить MAC-адрес — это выполните команду «ipconfig /all» и найдите ее рядом со строкой «Физический адрес».
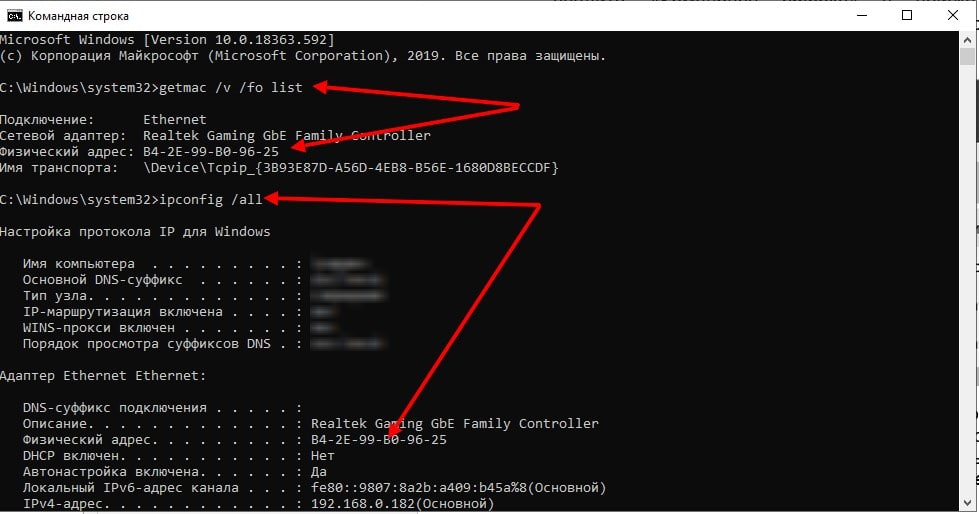
Измените свой MAC-адрес с помощью диспетчера устройств
Откройте диспетчер устройств, щелкнув правой кнопкой мыши кнопку «Пуск» и выбрав «Диспетчер устройств», результат из контекстного меню или введите «диспетчер устройств» в поиске и щелкните результат «Диспетчер устройств».
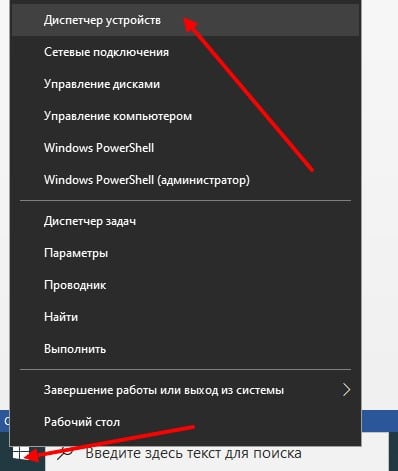
В диспетчере устройств вы увидите список устройств, подключенных к вашему компьютеру. Разверните раздел «Сетевые адаптеры» и щелкните правой кнопкой мыши сетевой адаптер. В контекстном меню выберите «Свойства.
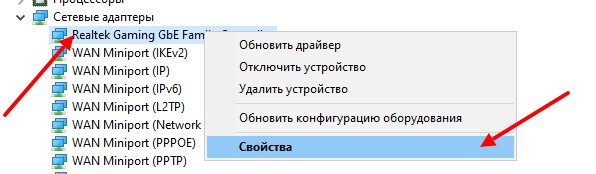
В окне свойств сетевого адаптера выберите вкладку «Дополнительно», выберите «Сетевой адрес» или «Локально управляемый адрес» (в зависимости от вашего сетевого адаптера). Затем введите желаемый (шестнадцатеричный) MAC-адрес без каких-либо разделительных символов. По завершении нажмите «ОК». Если в окне свойств сетевого адаптера нет вкладки «Дополнительно», значит, сетевой адаптер не поддерживает эту функцию.
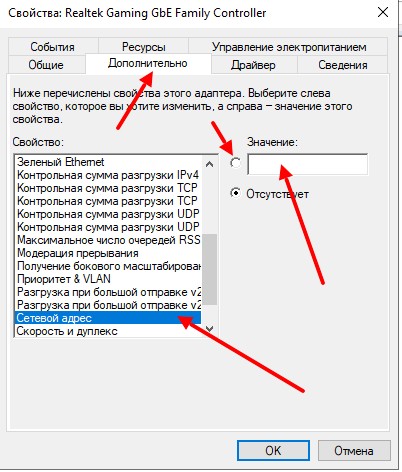
Если вы хотите отменить изменения и вернуть старый MAC-адрес, просто включите опцию «Отсутствует» в окне свойств сетевого адаптера.
Измените свой MAC-адрес с помощью редактора реестра
Перед тем как приступить к настройке реестра Windows, вам необходимо открыть командную строку и выполнить команду net config rdr . Запишите номер «Активная рабочая станция» или оставьте командную строку открытой. Вам нужно будет использовать этот номер в будущих шагах.
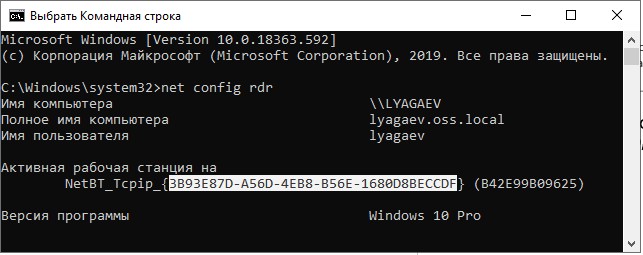
Чтобы открыть редактор реестра, откройте диалоговое окно «Выполнить». Нажмите клавиши Windows + R или щелкните правой кнопкой мыши «Пуск», выберите «Выполнить» и введите «regedit». Нажмите Enter или нажмите «ОК».
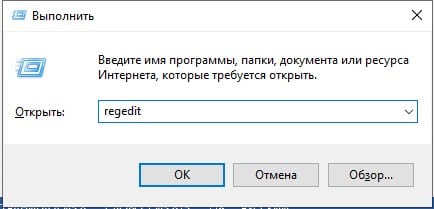
Теперь пройдите по этому пути «HKEY_LOCAL_MACHINE \ SYSTEM \ CurrentControlSet \ Control \ Class», найдите «{4d36e972-e325-11ce—bfc1-08002be10318}» и разверните его. Вы увидите такие ключи, как «0000», «0001» . «0002» и так далее. Выберите их один за другим и посмотрите, какой номер содержит номер в командной строке. Найдите номер на правой панели рядом с «NetCfgInstanceId». В нашем случае мы нашли его в ключе «0001».
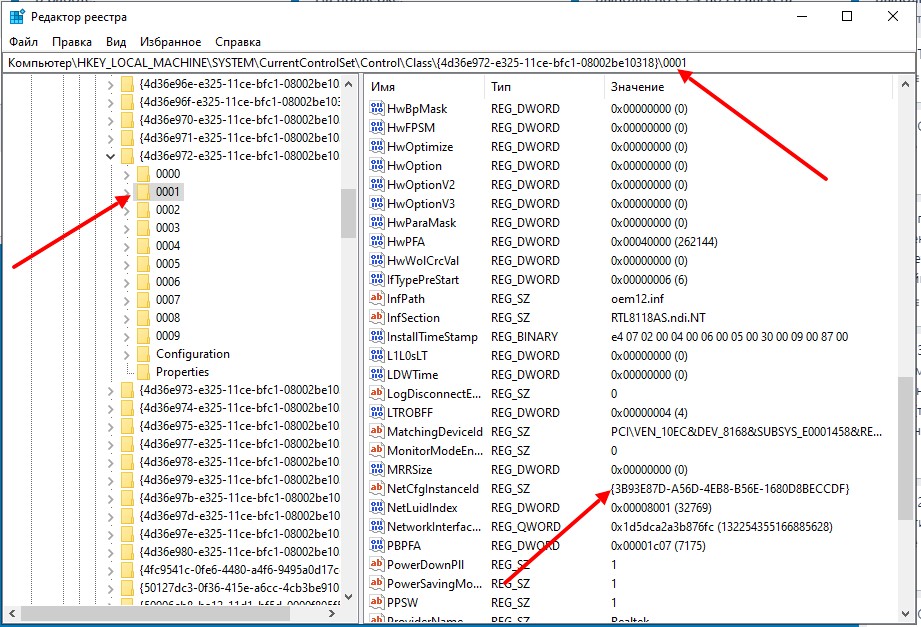
Щелкните правой кнопкой мыши по 0001(в которой был найден номер), и выберите «Создать». Затем выберите «Строковый параметр» и назовите его «NetworkAddress».
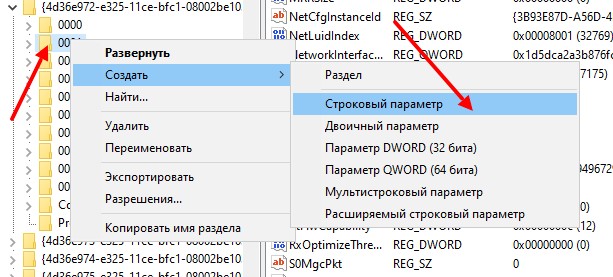
Дважды щелкните вновь созданную строку NetworkAddress на правой панели и введите желаемый 12-значный шестнадцатеричный MAC-адрес в поле «Значение данных». Нажмите «ОК», чтобы сохранить изменения, и перезагрузите компьютер, чтобы применить их.
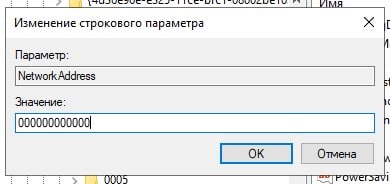
Имейте в виду, что ваш желаемый MAC-адрес, возможно, должен содержать A, E, 2 или 6 в качестве второго символа. В некоторых случаях сетевые адаптеры не работают должным образом, если второй символ не соответствует одному из них.
Мы надеемся, что это руководство было полезным, и теперь вы знаете, для чего используется MAC-адрес и как его изменить вручную с помощью инструментов Windows.