После того, как вы пожаловались всем своим друзьям на чрезмерную медлительность веб-браузера, который вы используете при открытии страниц наиболее интересующих вас Интернет-сайтов, вам было предложено установить Chrome. Это, безусловно, отличный совет, к которому я предлагаю вам отнестись серьезно. Вы согласны со мной, но не знаете, что нужно сделать, чтобы установить Chrome? Что ж, если это так, не волнуйтесь, я здесь, чтобы помочь вам.
Однако, прежде чем объяснять, что вам нужно сделать для установки Chrome, я хочу рассказать несколько вещей. Chrome — это бесплатный браузер, разработанный Google. Этот браузер полностью совместим со всеми основными операционными системами: Windows, Mac OS, Linux, Android и iOS, и среди его основных сильных сторон — удивительная скорость открытия веб-страниц, поддержка многих расширений, которые позволяют расширить его функциональности и автоматической синхронизации данных на всех устройствах. Google Chrome также в стандартной комплектации оснащен Adobe Flash Player и, чтобы ничего не пропустить, обновляется полностью автоматически.
Установите Chrome в Windows
Если вы собираетесь выяснить, что вам нужно сделать, чтобы установить Chrome, и если у вас есть ПК с Windows, первый шаг, который вам нужно сделать, — скачать установочный файл, используя любой другой веб-браузер, установленный на вашем компьютере. Чтобы подключиться к веб-сайту Google Chrome, нажмите здесь .
Если вы используете Internet Explorer, после отображения главной веб-страницы веб-сайта Google Chrome нажмите синюю кнопку «Скачать Chrome», которую вы видите в центре экрана. Как только это будет сделано, снимите галочку с пунктов Установить Gogole Chrome в качестве браузера по умолчанию и Помогите нам улучшить Google Chrome [...], если вы не собираетесь сразу использовать Chrome в качестве браузера по умолчанию вместо того, который сейчас используется, затем нажмите Принять и установите и запустите установку программы, нажав кнопки «Выполнить» и «Да» в открывшихся окнах.
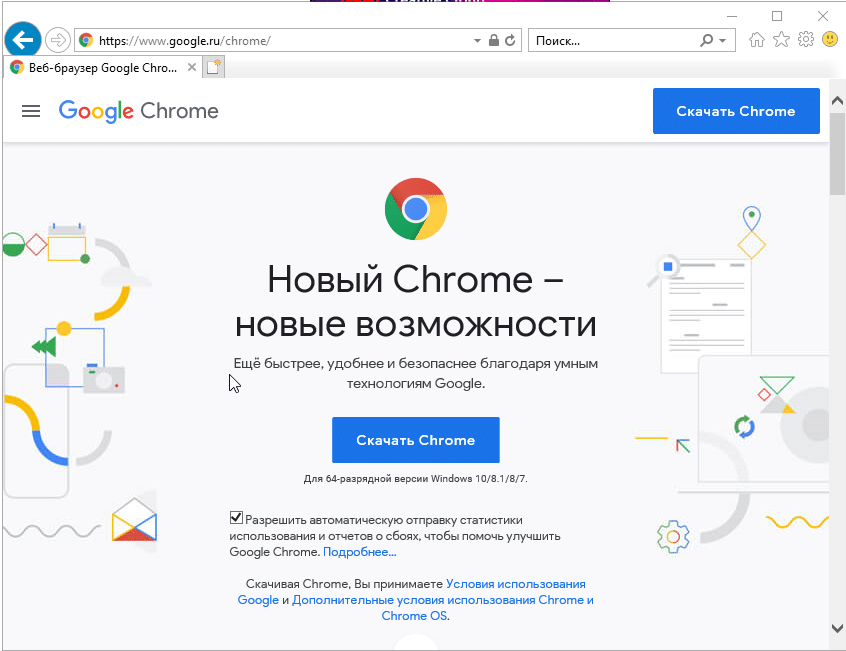
Однако, если вы используете веб-браузер, отличный от Internet Explorer, следуйте инструкциям, которые я вам только что дал, но имейте в виду, что после нажатия кнопки «Принять и установить» вам придется подождать, пока загрузится установочный пакет браузера ChromeSetup.exe, а затем вам придется его запустить. щелкнув по нему два раза подряд.
После завершения процедуры установки Chrome отобразится экран приветствия, и вы сможете начать серфинг в сети с помощью известного веб-браузера, просто набрав адреса интернет-сайтов, которые вы хотите посетить, и условия поиска, которые вас интересуют. на панели вверху окна программы.
Установите Chrome на смартфоны и планшеты
Если вы собираетесь установить Chrome на свой смартфон или планшет и у вас есть устройство на базе Android, у меня есть хорошие, действительно отличные новости для вас: знаменитый веб-браузер Google уже должен быть установлен на вашем устройстве. В этом случае, чтобы использовать Chrome, вам не нужно будет ничего делать, кроме как нажимать его значок на экране, где собраны все приложения, доступные на вашем устройстве.
Если Chrome не установлен на вашем смартфоне или планшете Android, не волнуйтесь, это все еще можно исправить.

Чтобы установить Chrome на свое устройство, войдите в Google Play Маркет, коснувшись его значка на главном экране или в списке приложений, доступных на терминале, затем нажмите увеличительное стекло, расположенное в правом верхнем углу, введите Chrome и затем нажмите кнопку с изображением увеличительного стекла на экранной клавиатуре. Затем нажмите на первый из доступных результатов, чтобы просмотреть раздел Play Chrome, посвященный Chrome. Вы можете ускорить выполнение этой процедуры, нажав здесь прямо со своего смартфона или планшета.
Затем нажмите кнопку «Установить» , затем нажмите «Принять» и подождите, пока Chrome загрузится и установится на вашем устройстве.