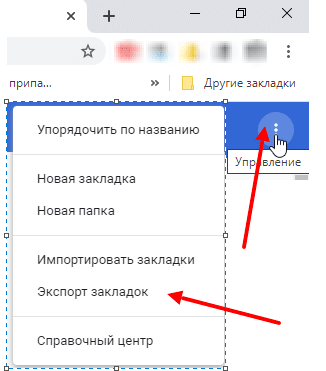Наша цифровая жизнь сейчас проходит на многих различных устройствах: компьютерах, смартфонах, планшетах, трансформируемых устройствах … и нам необходимо синхронизировать наши данные, всегда готовые к использованию, на каждом из них. Именно здесь вступают в игру облачные системы, которые позволяют нам всегда иметь наши файлы и информацию в пределах досягаемости мыши (или пальца) благодаря Интернету.
Даже Chrome, браузер Google (который доступен на ПК, смартфонах и планшетах и совместим со многими операционными системами), использует облачную систему для синхронизации своих данных. И сегодня я хочу поговорить с вами об этом; Я хочу рассказать вам, как синхронизировать закладки Chrome на всех ваших устройствах, используя возможности Интернета.
Все, что вам нужно, это учетная запись Google (или Gmail, это то же самое).
Синхронизируйте закладки Chrome со своим компьютером
Чтобы включить синхронизацию закладок на вашем компьютере, вам необходимо запустить Chrome и связать браузер с вашей учетной записью Google. Нажмите на значок Аккаунта, который вы видите вверху справа. И затем нажмите на Включить синхронизацию.
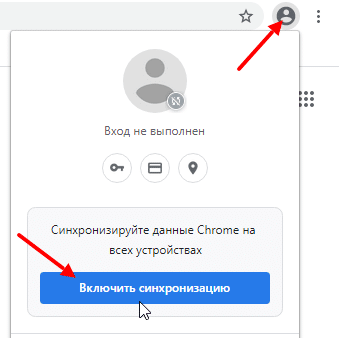
На этом этапе войдите в свою учетную запись Gmail, используя форму, которая появляется после авторизации появится запрос на синхронизацию, после подтверждения которого начнется синхронизация всех ваших данных: не только избранных, но также история, расширения, открытые вкладки, настройки, данные форм и т. д.
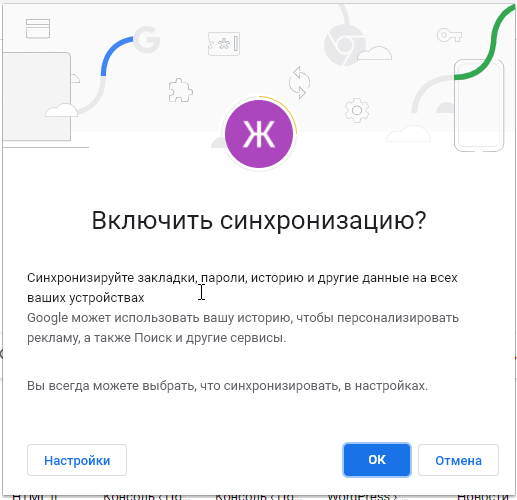
Если вход уже выполнен, то зайдите в настройки и нажмите включить синхронизацию.
Для детального управления данными, синхронизируемыми Chrome, вернитесь в меню настроек браузера и нажмите кнопку «Синхронизация сервисов Google», которую вы видите вверху. По умолчанию программа должна автоматически синхронизировать всю информацию, о которой мы говорили ранее, но при желании вы можете изменить этот параметр и индивидуально выбрать, какие элементы синхронизировать.
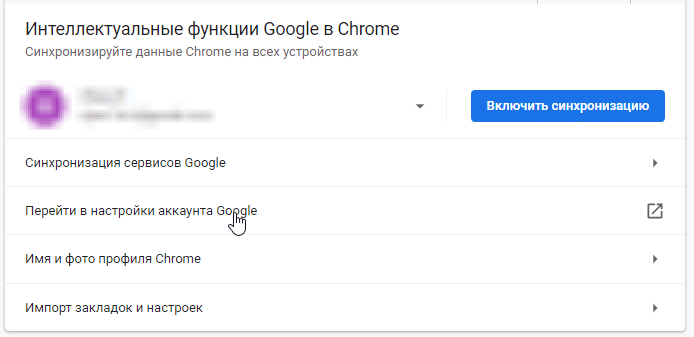
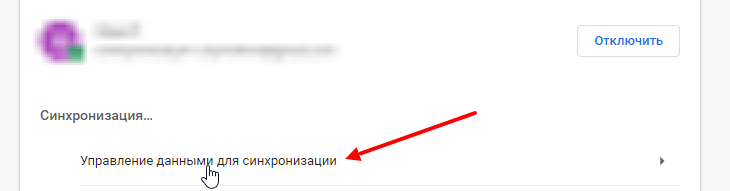
Чтобы активировать ручной выбор содержимого для синхронизации, установите элемент «Настроить синхронизацию» и оставьте галочку только рядом с элементами, относящимися к содержимому, которое вы хотите синхронизировать с вашей учетной записью Google (например, закладки, пароли, Темы).
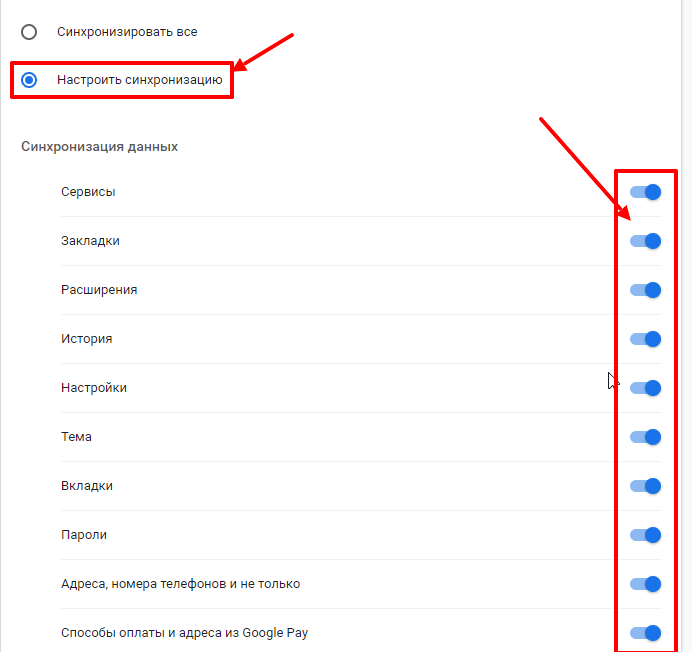
Миссия выполнена! Теперь все, что вам нужно сделать, это повторить процедуру на всех компьютерах, с которыми вы хотите синхронизировать закладки, и все. Следующие шаги одинаковы для всех операционных систем, для которых доступен Chrome.
Частые проблемы
- не удается синхронизировать Chrome с вашей учетной записью Google — если вы не можете связать Chrome со своей учетной записью Google или синхронизация данных перестает работать, попробуйте одно из следующих решений:
- Обновите Chrome до последней доступной версии.
- Отключите свою учетную запись Google от Chrome, полностью закройте браузер, перезапустите его и повторно установите связь с учетной записью Google.
- Если вы установили кодовую фразу для синхронизации данных (кроме пароля учетной записи Google) и не помните ее, войдите в панель управления Google и нажмите кнопку
«Сбросить синхронизацию», чтобы сбросить синхронизацию данных Chrome. Все данные браузера будут удалены с серверов Google, но не с вашего ПК. По завершении повторно свяжите свою учетную запись Google с Chrome, и все должно работать нормально.
Синхронизируйте закладки Chrome на смартфонах и планшетах
Теперь давайте посмотрим, как синхронизировать закладки Chrome на портативных устройствах с Android. Телефоны Windows не упоминаются в руководстве, поскольку Chrome еще не доступен для мобильной операционной системы Microsoft (и, вероятно, никогда не будет).
Android
Активировать синхронизацию закладок в Chrome для Android действительно просто, просто подключите свою учетную запись Google к своему смартфону (или планшету) и убедитесь, что функция синхронизации закладок включена в настройках браузера.
Чтобы связать свою учетную запись Google с Android (что вы, вероятно, уже сделали), вам нужно перейти в меню «Настройки»> «Учетная запись», нажать кнопку «Войти в Chrome» и выбрать вашу учетную запись в открывшемся меню.
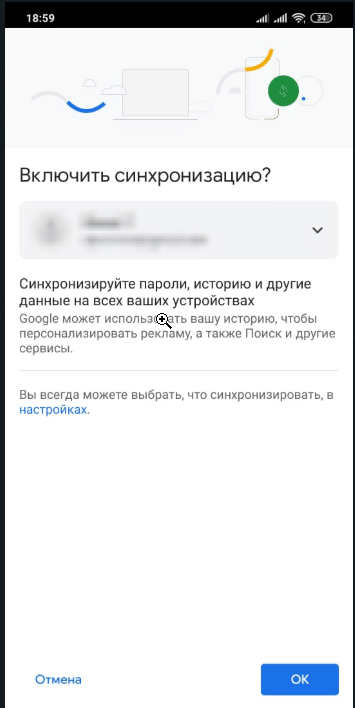
После выбора и входа в аккаунт синхронизация сразу включается.
Если вы не хотите автоматически синхронизировать все данные, а только закладки и некоторые другие данные, зайдите в Настройки синхронизации установите переключатель «Синхронизировать все» в положение «ВЫКЛ.» И оставьте флажок только рядом с элементами, которые вы хотите синхронизировать.
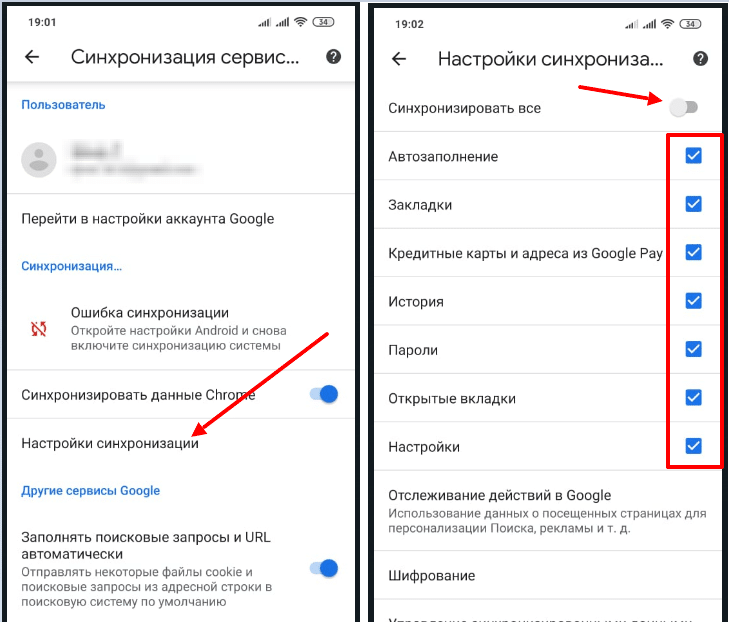
Импорт и экспорт закладок в Chrome
Если вы не хотите синхронизировать закладки Chrome через Интернет, а просто хотите импортировать закладки из других браузеров (включая другие копии Chrome) в браузер, вы можете перейти в меню настроек и нажать кнопку «Импорт закладок и настроек».
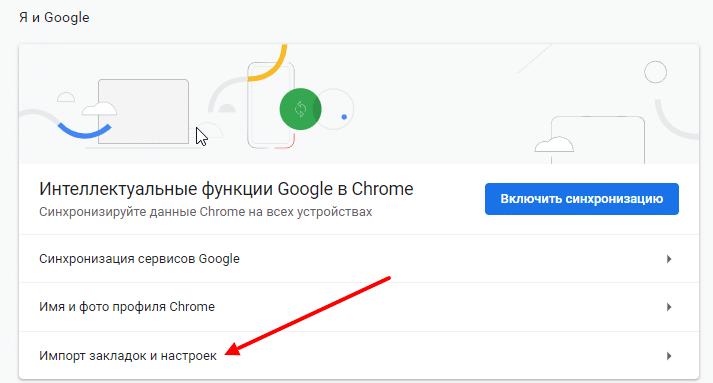
Затем выберите имя браузера, из которого нужно импортировать закладки, из соответствующего раскрывающегося меню, установите флажок рядом с «Избранное» / «Закладки» и нажмите кнопку «ОК», чтобы завершить операцию.
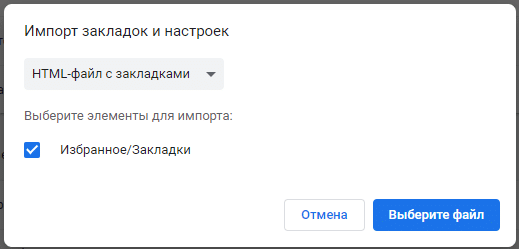
Кроме того, вы можете выбрать элемент Избранные файлы HTML в раскрывающемся меню Chrome и импортировать в программу закладки, экспортированные в виде файлов HTML из других браузеров. Чтобы экспортировать закладки из других браузеров, следуйте приведенным ниже инструкциям.
Chrome — перейдите в меню «Закладки»> «Диспетчер закладок».
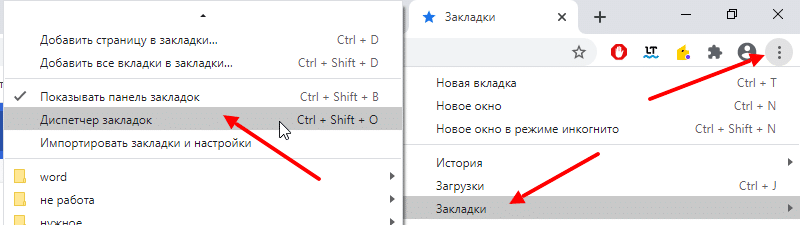
Затем щелкните элемент «Управление» в правом верхнем углу и выберите в открывшемся меню пункт «Экспорт закладок»