Ищете способы разбить ячейку в Excel? Итак, вы попали в нужное место!
Когда дело доходит до разделения ячеек в Excel, можно сказать, что существуют разные потребности, которые варьируются от пользователя к пользователю. Например, вы можете захотеть разделить ячейку по диагонали, разделить содержимое внутри ячейки, разъединить ячейку и т. Д.
И чтобы удовлетворить эти различные потребности, мы решили перечислить основные советы, которые вам нужно знать.
Разделить ячейку в Excel
Если вы хотите разбить ячейку в Excel на несколько, другими словами, также означает разделение объединенной ячейки на отдельные ячейки.
Если это ваш случай, выполните следующие действия:
1. Выберите объединенную ячейку.
2. Перейдите на вкладку «Главная» > «Объединить и поместить в центре» > «Отменить объединение ячеек» .
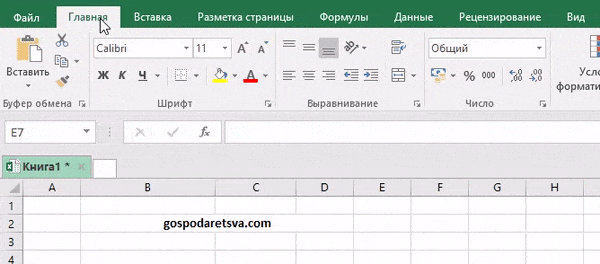
Как разбить ячейку по диагонали
При создании отчетов иногда может возникнуть необходимость разбить ячейку по диагонали.
Это может понадобиться, если в одной ячейке есть необходимость разместить два отдельных заголовка — один для столбца и один для строки (как показано ниже в ячейке B2).
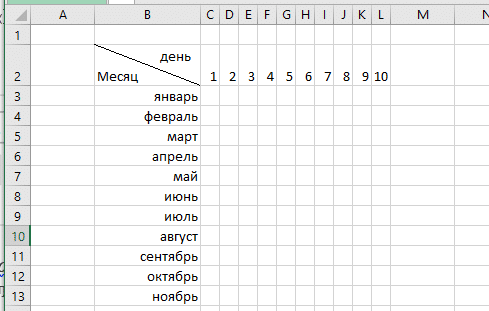
Если это то, что вам необходимо, выполните действия, описанные ниже:
1. Выберите ячейку, на которую вы хотите разделить по диагонали (в этом примере это будет ячейка B2).
2. Перейдите на вкладку «Главная». Найдите группу «Шрифт» щелкните значок «Параметры шрифта» (маленькая наклонная стрелка в правом нижнем углу группы).
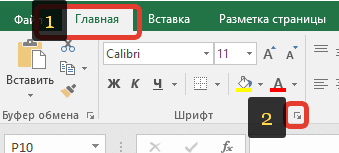
3. В появившемся окне «Формат ячеек» выберите вкладку «Граница». В разделе «отдельные» выберите значок квадрат с диагональной линией снизу справа (как показано на рисунке ниже).
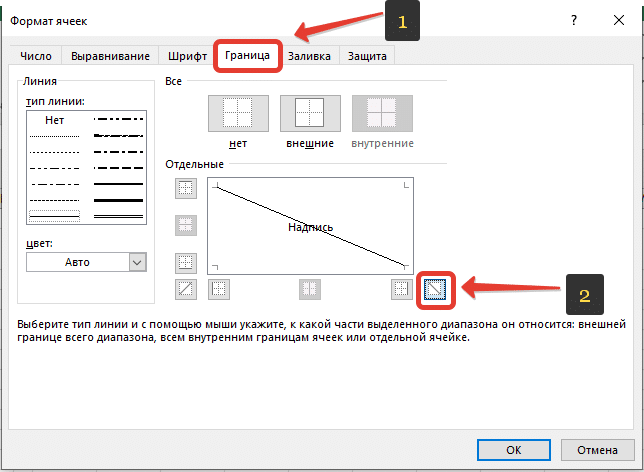
4. Нажмите OK, чтобы изменения применились.
Приведенные выше шаги вставляют в выбранную ячейку диагональную линию. Если было выбрано несколько ячеек, то диагональная линия появится во всех выбранные ячейках.
После вставки диагональной линии в ячейку, давайте вставить текст для наших заголовков ниже расписаны шаги как сделать это правильно.
Из примера выше, я вставил заголовок «День» вверху и «Месяц» внизу в одной ячейке.
- Выберите ячейку с диагональной линией.
- Дважды щелкните по ячейке и введите текст «День» (который будет является заголовком строки).
- По-прежнему в режиме редактирования, нажмите и удерживайте клавишу
ALTи также нажмитеEnter. Эти действия вставят разрыв строки и курсор переместится на строку ниже в той же ячейке. - Введите в строке ниже текст «Месяц» (данный текст будет является заголовком столбца). Теперь добавьте несколько пробелов перед заголовком «День», чтобы сдвинуть его немного вправо.
В результате у вас получится разделенная по диагонали ячейка.
Разделить текст на несколько ячеек excel
Предположим, у вас есть список имен, как показано ниже, и вы хотите разделить фамилию и имя на разные столбцы, то есть вы хотите разделить содержимое одной или нескольких ячеек.
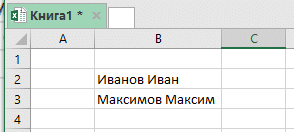
В этом случае вы можете использовать функцию «Текст по столбцам», выполнив следующие действия:
1. выберите ячейки, на которые у вас есть текст, который вы хотите разделить (в этом примере В2: В3).
2. Перейдите на вкладку «Данные» > найдите группу «Работа с данными» и нажмите «Текст по столбцам».
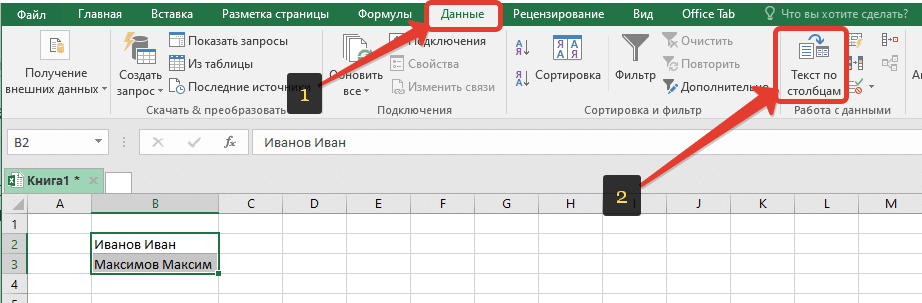
В открывшемся окне «мастер преобразования текста по столбцам»:
- По умолчанию выбран параметр «С разделителями» если у вас не так выберите этот параметр. Это позволит разделить фамилию и имя на основе указанного разделителя (в нашем случае разделителем является пробел). Нажмите «Далее.
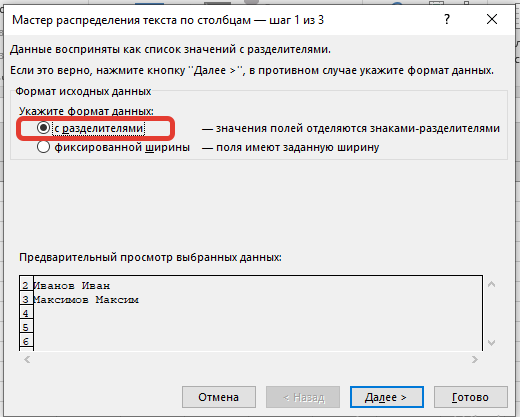
- Затем в качестве разделителя выберите
пробели снимите выделение с знак табуляции т.к он как правило выбран по умолчанию. Вы можете посмотреть, как будет выглядеть результат, в разделе «образец разбора данных». Нажмите «Далее.
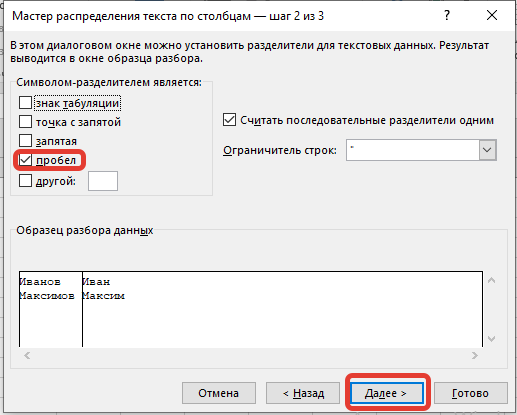
- Наконец, вы можете указать формат данных и желаемый результат. В этом случае мы сохраним формат данных как общий, так как у нас есть текстовые данные для разделения. По умолчанию назначением является выбранные ячейки, в нашем случае $B$2, если вы продолжите с этим, он перезапишет исходные данные. Если исходные данные необходимо сохранить без изменений, выберите свободную ячейку в качестве места для новых данных. В данном примере мы выберем ячейку $С$2. Щелкните Готово.
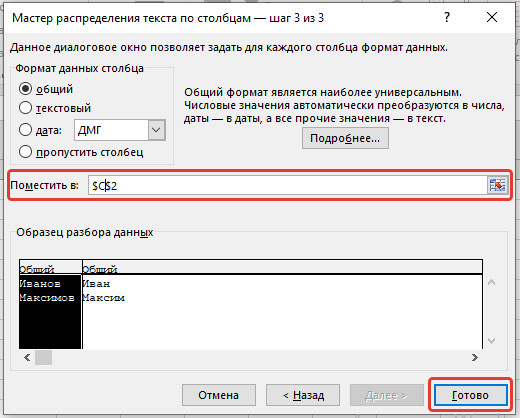
В результате текст ячейки будет разделен на два разных столбца.
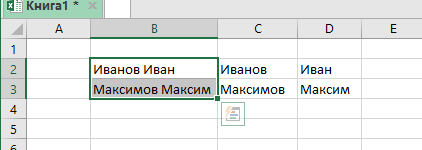
При использовании данного метода разделения данные будут является статическим. Это означает, что, если есть изменения в исходных данных, то полученный результат останется прежним и что бы его обновить вам придется повторить процесс.
Разделить текст на несколько ячеек с обновляемыми результатами
Описанный выше метод при изменении исходных данных не позволял изменить данные в результате, сейчас рассмотрим пример как сделать автоматическое обновление результата при изменении исходных данных.
Итак, предположим, что у вас есть те же данные, что и выше:
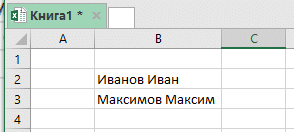
Чтобы получить фамилию из этого списка, используйте следующую формулу:
=ЛЕВСИМВ(B2;НАЙТИ(" ";B2)-1)
Приведенная выше формула найдет первый пробел, и вернет весь текст который был перед этим пробелом.
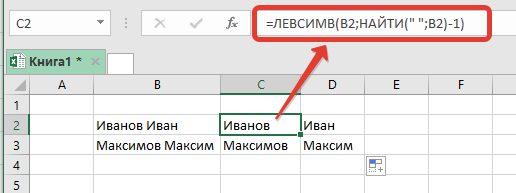
Эта формула использует функцию НАЙТИ, чтобы найти позицию символа пробела. В случае с Иванов Иван пробел будет найден на 7-й позиции. Затем эта формула извлекает все символы слева от найденного пробела с помощью функции ЛЕВСИМВ.
Аналогичным образом, чтобы получить имя, используйте следующую формулу:
=ПРАВСИМВ(B2;ДЛСТР(B2)-НАЙТИ(" ";B2))
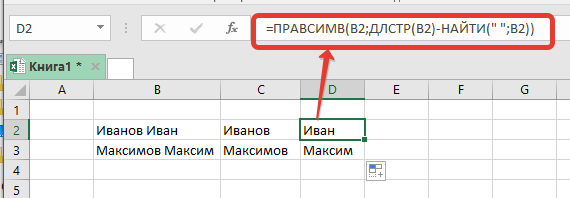
Эта формула использует функцию НАЙТИ, чтобы получить положение. Затем вычитает полученное число из общей длины имени (которая предоставляется функцией ДЛСТР).
Затем это имя извлекается с помощью функции ПРАВСИМВ.