Округление чисел в Excel означает изменение формата чисел. Вы можете либо скрыть десятичную часть числа, либо округлить ее в большую или меньшую сторону. Округление в большую сторону означает округление числа до верхнего уровня. Например, если ваше число 9,55, вы можете округлить его до 10. Если округлить это число в меньшую сторону, результат будет 9. Для выполнения этих вычислений в Excel можно использовать три функции: ОКРУГЛ, ОКРУГЛВВЕРХ и ОКРУГЛВНИЗ.
Округление десятичных значений в Excel
Один из методов округления чисел в Excel — это изменение десятичных знаков чисел. В этом методе операция автоматически округляет число в большую или меньшую сторону на основе его десятичного значения. Если значение близко к следующему числу, оно будет округлено в большую сторону, а если оно близко к предыдущему значению, оно будет округлено в меньшую сторону.
Функция округления в Excel выглядит следующим образом:
- Выберите число с десятичными цифрами.
- Перейдите на вкладку
«Главная»и найдите группу«Число»с раскрывающимся меню. - Откройте меню и выберите
Числовой.
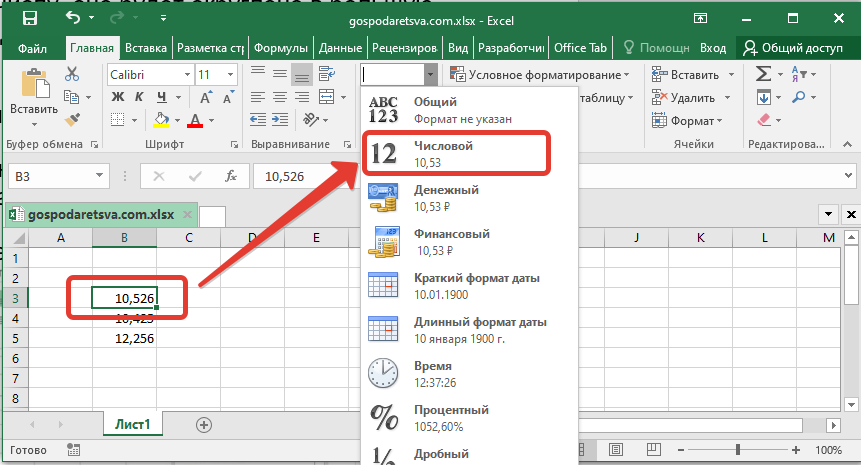
- По умолчанию числовой формат округляет число до двух цифр. Но вы все равно можете увеличивать или уменьшать количество отображаемых цифр.
- В группе
«Число»есть два параметра: один для увеличения десятичных знаков, а другой — для уменьшения десятичных знаков.
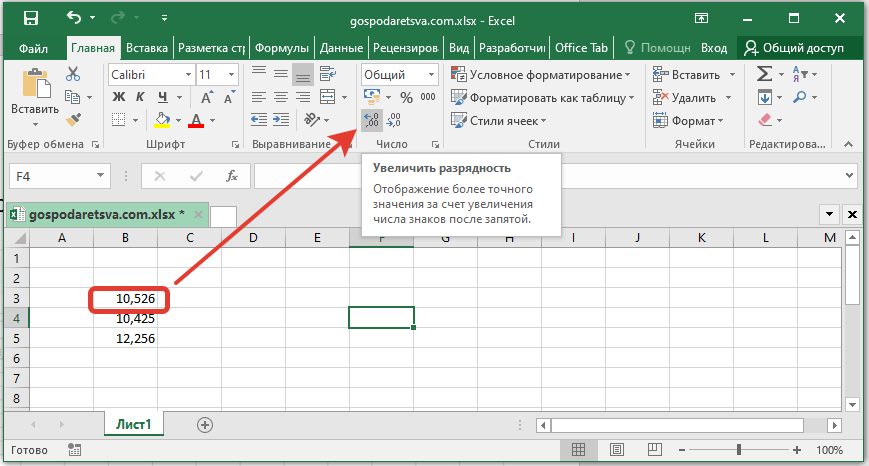
- Теперь, если вы хотите округлить число с помощью этого метода, и вам нужно уменьшить десятичные знаки, то нажимайте значок
«Уменьшить разрядность», пока ваше число не будет округлено до десятичных цифр.
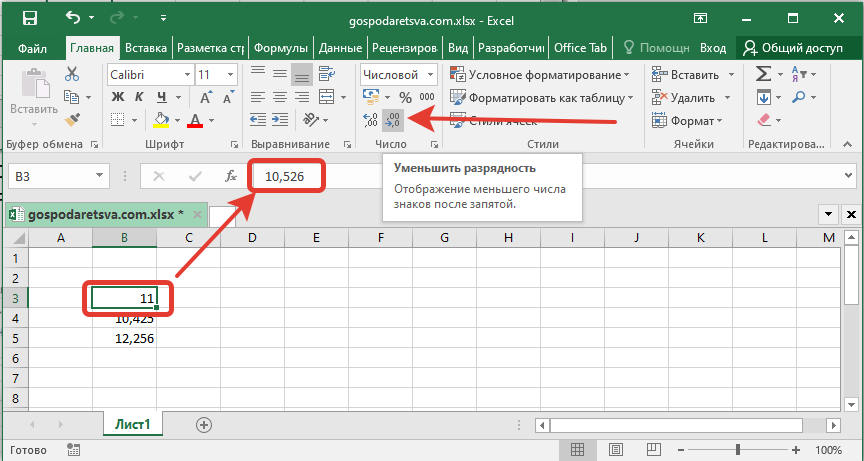
Как вы видите в этом примере, когда вы выбираете ячейку, исходное значение остается тем же (показано на панели функций), но в ячейке отображается округленное значение.
Существует еще один способ округления числа в Excel с тем же результатом, который очень прост:
- Щелкните правой кнопкой мыши ячейку со значением и выберите
«Формат ячеек»в открывшемся меню. Откроется диалоговое окно. Выберитеномериз его категории.
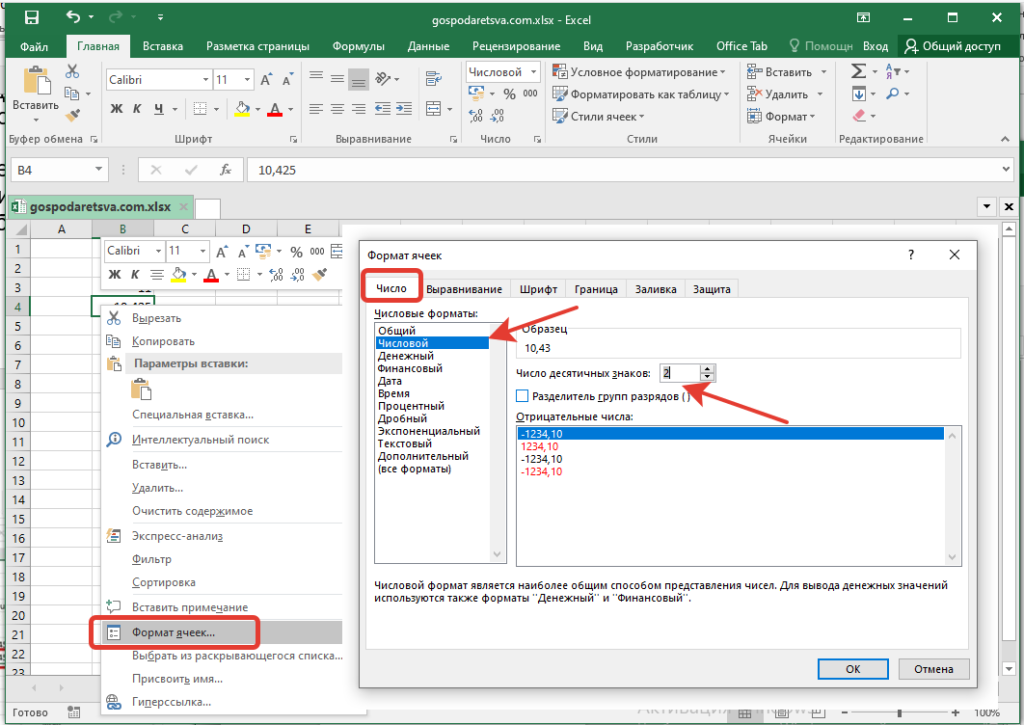
- Как видите, номер по умолчанию состоит из двух цифр. Чтобы округлить число, вы можете просто написать число «0» (ноль) в поле «Десятичные разряды» или просто уменьшить или увеличить его, используя стрелки вверх и вниз.
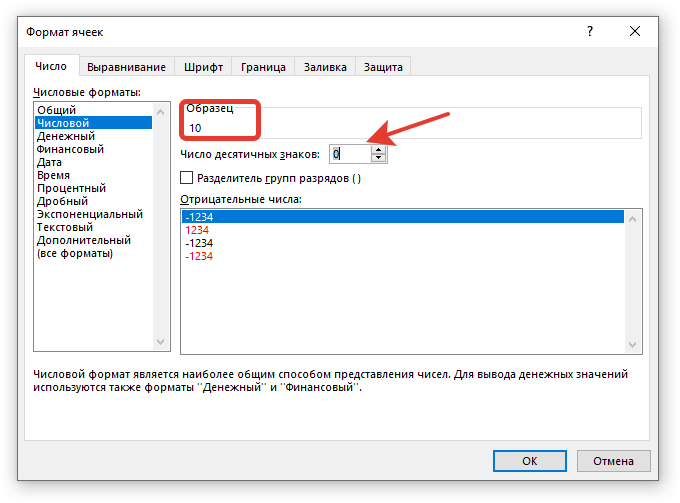
- Просто нажмите «ОК», чтобы увидеть результат в таблице Excel.
Как округлить в большую или меньшую сторону?
В предыдущем методе мы не могли округлить числа в большую или меньшую сторону по своему усмотрению. Теперь мы можем контролировать этот процесс, используя функции ОКРУГЛВВЕРХ и ОКРУГЛВНИЗ.
Округлить в большую сторону Excel
Выберите ячейку, в которой вы хотите округлить в большую сторону.
- Перейдите на вкладку
«Формулы»и нажмите«Вставить функцию». Отобразится диалоговое окно с различными функциями. Выберите категорию математические и выберите функциюОКРУГЛВВЕРХи нажмите OK.
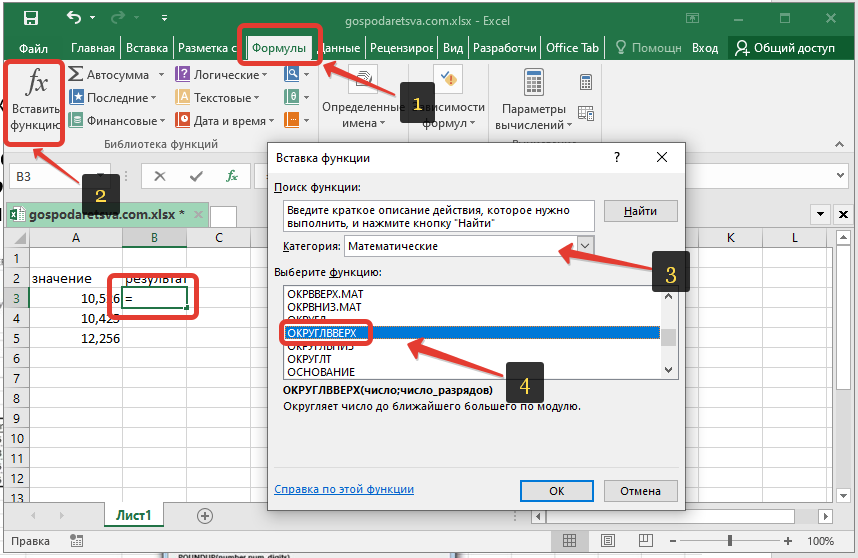
- Откроется диалоговое окно с двумя полями: одно для выбора числа, а другое — для изменения количества цифр.
- Вы можете легко написать номер ячейки в поле перед числом или нажать кнопку в конце поля и выбрать ячейку. Затем введите 0 в поле «Число разрядов», чтобы удалить все десятичные цифры и округлить их в большую сторону. Вы можете увидеть результат в том же диалоговом окне (в нашем примере округленное число — 11). Наконец, нажмите ОК и посмотрите результат на листе.
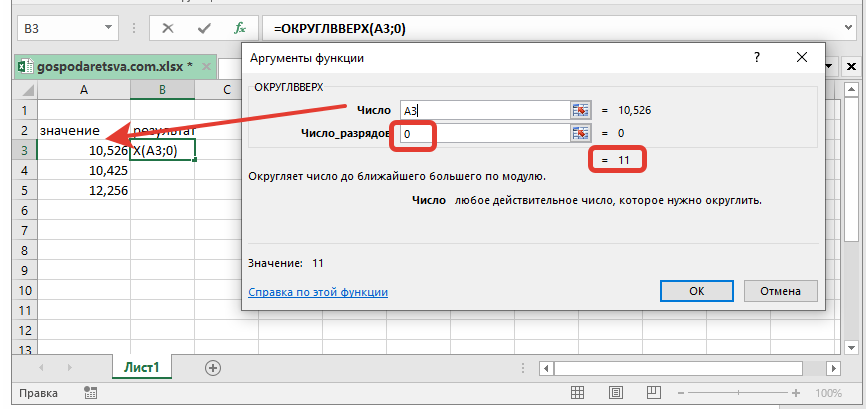
Округлить в меньшую сторону Excel
Чтобы округлить число в Excel в меньшую сторону, вам необходимо выполнить те же действия, за исключением того, что на этот раз вам нужно выбрать функцию ОКРУГЛВНИЗ из списка функций.
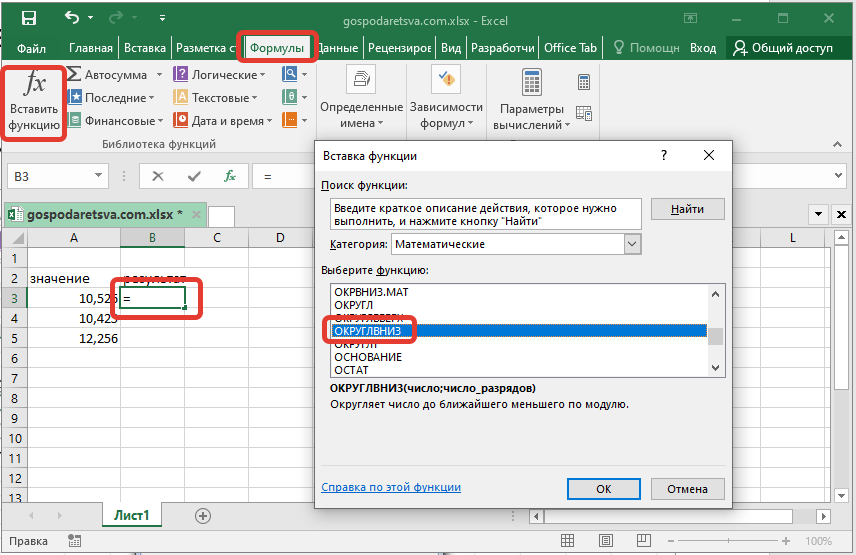
Где узнать про