Один из лучших способов ускорить работу браузера, когда кажется, что он стал медленным (даже без проблем с подключением), и освободить место на диске — очистить кеш. Кеш — это набор данных, которые программы, такие как Internet Explorer, Firefox и Chrome, сохраняют на ПК, чтобы ускорить загрузку интернет-сайтов, но иногда он вызывает небольшие сбои, которые можно устранить только путем их удаления.
Принимая это во внимание, если вы тоже столкнулись с некоторыми странными замедлениями при просмотре Интернета или у вас возникли проблемы на определенных сайтах и вы используете Chrome в качестве браузера, вы попали в нужное место. Фактически, я собираюсь объяснить, как очистить кеш Chrome, с помощью пошагового руководства, которое сделает задачу намного проще, чем вы думаете.
Очистить кеш Chrome на компьютере
Очистить весь кеш Chrome
Если вы хотите узнать, как очистить кеш Chrome на своем компьютере, первый шаг, который вам нужно сделать, — это расположиться перед своей мультимедийной станцией, запустить веб-браузер, щелкнуть значок меню, расположенный в правом верхнем углу (три точки), и выбрать пункт Настройки из появившегося меню. На открывшейся вкладке нажмите сначала на элемент Конфиденциальность и безопасность, который находится слева, а затем на кнопку Очистить историю.
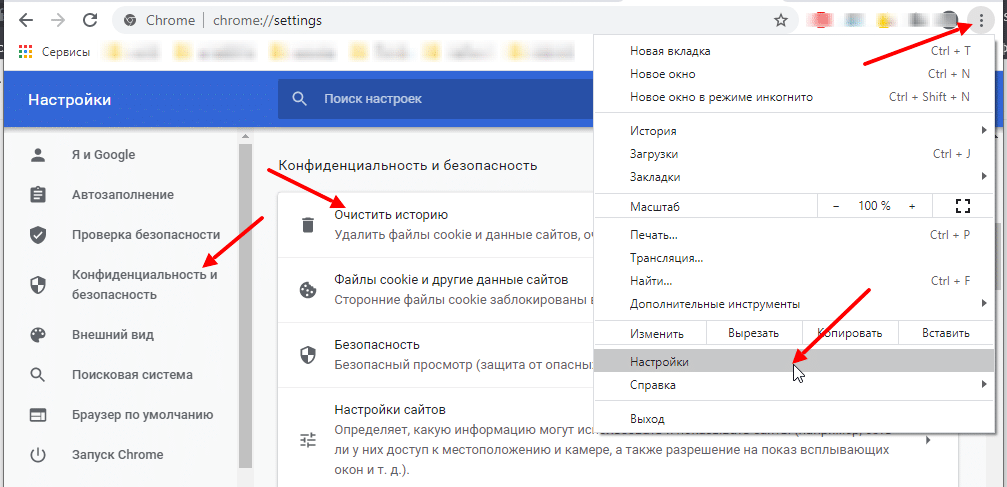
Как только это будет сделано, поставьте галочку только рядом с элементом Изображения и другие файлы, сохраненные в кеше, а затем выберите вариант все время в раскрывающемся меню. Затем нажмите Удалить данные.
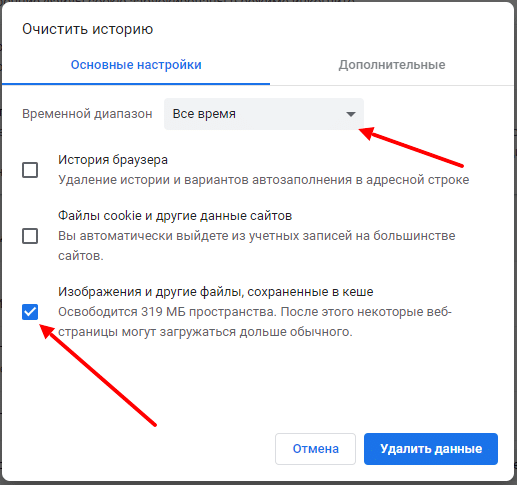
Другой очень быстрый — доступа к экрану для очистки кеша Chrome:
- Нажмите комбинацию клавиш
Ctrl + Shift + Delилиcmd + shift + backspaceна Mac.
В дополнение к кешу, следуя тому же пути, указанному выше, также можно удалить историю (то есть список посещенных сайтов), список загрузок, файлы cookie, пароли, сохраненные в программе, данные, которые автоматически вводится для заполнения форм и информации о приложениях, установленных в Chrome.
Очистить кеш Chrome отдельного сайта
В дополнение к тому, как я описал удаление всего кеша, вы также можете очистить кеш Chrome, для одного веб-сайта. Это очень простая операция.
Все, что вам нужно сделать, это посетить рассматриваемый сайт, нажать кнопку «Меню», расположенную в верхней правой части окна Chrome, переместить курсор на пункт «Дополнительные инструменты», выбрать опцию «Инструменты разработчика» или можно нажать клавишу F12 и удерживать левую кнопку мыши на значке перезагрузки страницы ( круглая стрелка в верхнем левом углу) на панели инструментов браузера.
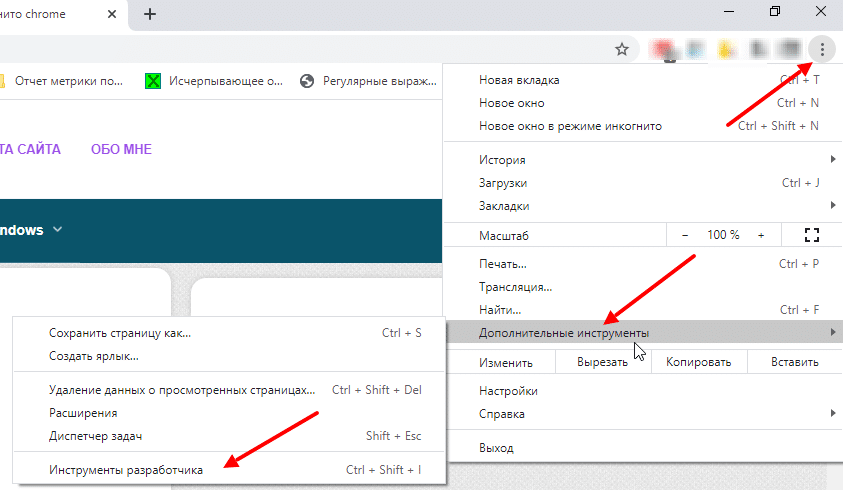
Через несколько секунд вы увидите еще одно небольшое меню. Из последнего выберите пункт Очистка кеша и жесткая перезагрузка, и Chrome перезагрузит сайт, автоматически очистив кеш.
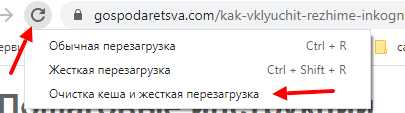
На смартфонах и планшетах
Android
Если у вас есть телефон или планшет Android, и вы хотите понять, как очистить кеш Chrome, немедленно возьмите устройство, откройте экран, на котором сгруппированы все установленные приложения, и нажмите значок домашнего браузера Google.
Теперь нажмите кнопку меню, расположенную в правом верхнем углу, и выберите пункт «Настройки», затем нажмите «Конфиденциальность» и «Очистить историю». Кроме того, вы можете получить доступ к разделу, через который удаляются данные навигации из Chrome на Android, нажав на историю элементов, прикрепленную к меню, которое отображается после нажатия кнопки «Меню», а затем нажав запись «Очистить историю...».
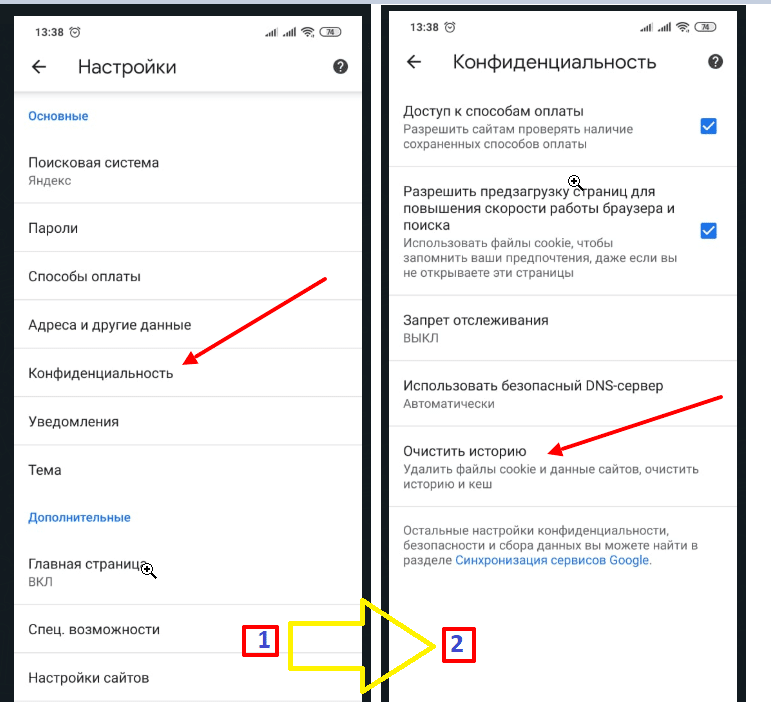
Затем поставьте галочку только возле пункта «Изображения и другие файлы, сохраненные в кеше» и нажмите кнопку «Удалить данные» внизу.
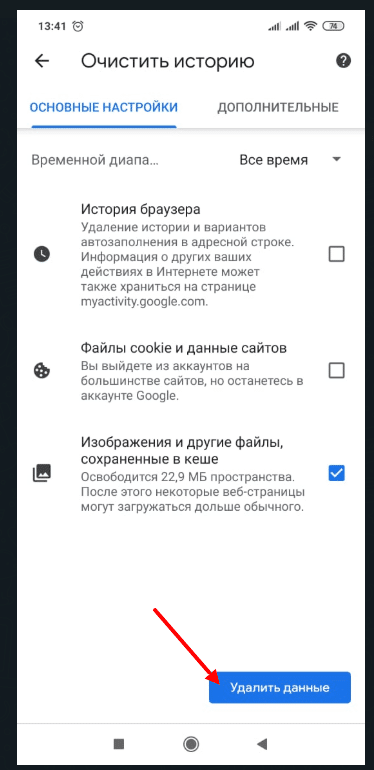
Как и на компьютере, помимо кеша, выполнив указанные действия, вы также можете удалить историю, список загрузок, файлы cookie, пароли, сохраненные в программе, данные, которые автоматически вводятся для заполнения форм и информация о приложениях, установленных в Chrome.
Для этого нажимает на поле, расположенное в соответствии с соответствующими элементами, а затем нажимает кнопку Удалить данные внизу.