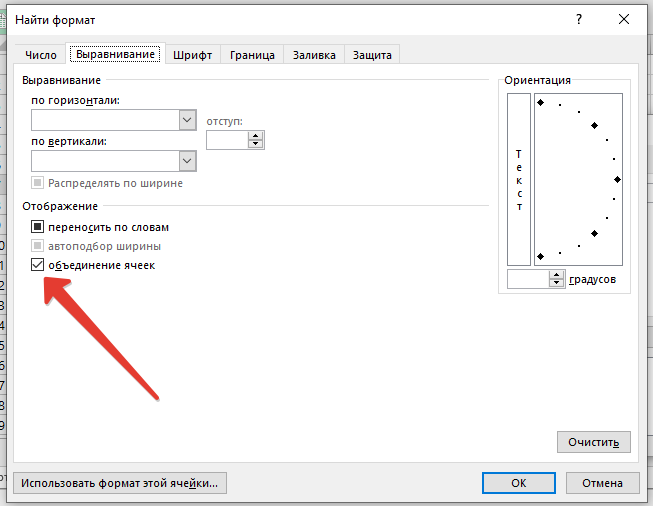Объединенные ячейки — один из самых популярных вариантов, используемых начинающими пользователями электронных таблиц.
В этом посте я покажу вам все, что вам нужно знать об объединенных ячейках, включая способы объединения ячеек.
- Что такое объединенная ячейка
- Для чего вы можете объединить ячейку
- Объединение ячеек с помощью команды «Объединить и поместить в центре» на вкладке «Главная»
- Объединение ячеек с помощью сочетания клавиш
- Объединение ячеек с помощью диалогового окна «Формат ячеек»
- Объединение ячеек в excel не активно
- Как объединить ячейки сохранив весь текст
- Как найти объединенные ячейки в excel
Что такое объединенная ячейка
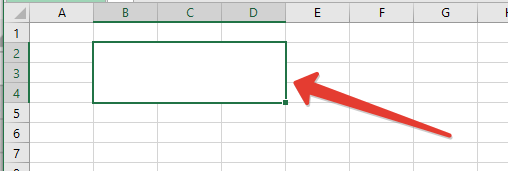
Объединенная ячейка в Excel объединяет две или более ячеек в одну большую ячейку. Вы можете объединять только смежные ячейки, которые образуют прямоугольную форму.
В приведенном выше примере показана одна объединенная ячейка, полученная в результате объединения 9 ячеек в диапазоне B2:D4.
Для чего вы можете объединить ячейку
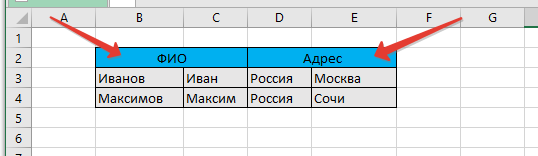
Объединение ячеек — распространенный метод, используемый, когда заголовок или метка требуется для группы ячеек, строк или столбцов.
При объединении ячеек только значение или формула в верхней левой ячейке диапазона сохраняется и отображается в полученной объединенной ячейке. Любые другие значения или формулы отбрасываются.
В приведенном выше примере показаны две объединенные ячейки в B2:C2 и D2:E2, которые указывают категорию информации в столбцах ниже.
Объединение ячеек — простая задача, и есть множество мест, где можно найти эту команду.
Объединение ячеек с помощью команды «Объединить и поместить в центре» на вкладке «Главная»
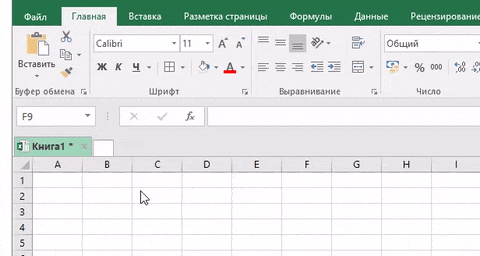
Самый простой способ объединить ячейки это использовать команду на вкладке «Главная».
- Выделите ячейки, которые хотите объединить.
- Перейдите на вкладку
«Главная». - Нажмите на кнопку
«Объединить и поместить в центре», найденный в разделе выравнивание.
Объединение ячеек с помощью сочетания клавиш
Существует простой способ получить доступ к команде «Объединить» на вкладке «Главная» с помощью клавиши Alt .
Последовательно нажмите Alt Я Щ Ъ на клавиатуре, чтобы использовать команду «Объединить ячейки».
Объединение ячеек с помощью диалогового окна «Формат ячеек»
Объединение ячеек также доступно в диалоговом окне «Формат ячеек». Это меню, которое содержит все параметры форматирования, включая объединение ячеек.
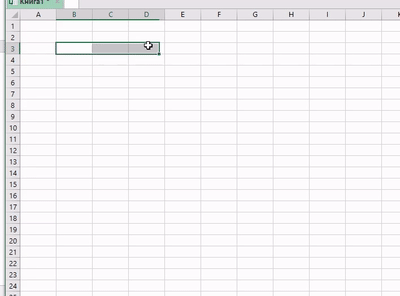
Вы можете открыть диалоговое окно «Формат ячеек» несколькими способами.
- Перейдите на вкладку
«Главная»и щелкните небольшой значок запуска в правом нижнем углу раздела«Выравнивание». - Используйте сочетание клавиш
Ctrl + 1. - Щелкните правой кнопкой мыши выбранные ячейки и выберите
«Форматировать ячейки».
Перейдите на вкладку «Выравнивание» в меню «Формат ячеек», затем установите флажок «Объединение ячеек» и нажмите кнопку «ОК».
Объединение ячеек в excel не активно
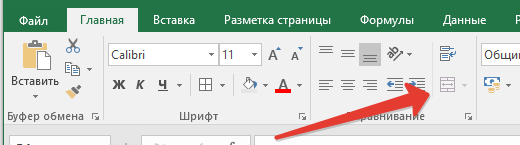
Иногда вы можете обнаружить, что команда «Объединитьи поместить в центре» в Excel неактивна и недоступна для использования.
Есть две причины, по которым данная кнопка может стать недоступной.
- Вы пытаетесь объединить ячейки в таблице Excel которой дан общий доступ.
- Вы пытаетесь объединить ячейки на защищенном листе.
Если большинство других команд на ленте также неактивны, вероятно, лист защищен. Чтобы получить доступ к опции объединения, вам нужно будет снять защиту с рабочего листа.
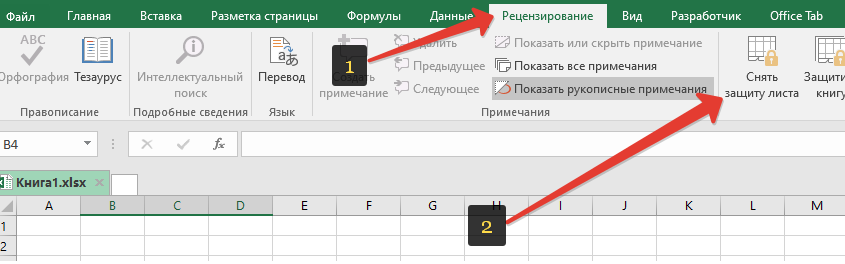
Это можно сделать, перейдя на вкладку «Рецензирование» и нажав команду «Снять защиту листа».
Если лист был защищен паролем, вам нужно будет ввести его, чтобы снять защиту с листа.
Если таблице дан общий доступ, снять его можно в диалоговом окне «Управление доступа к файлу» перейдя на вкладку «Рецензирование» и нажать «Доступ к книге» в появившемся окне снять галочку «Разрешить изменять файл несколькими пользователями одновременно»
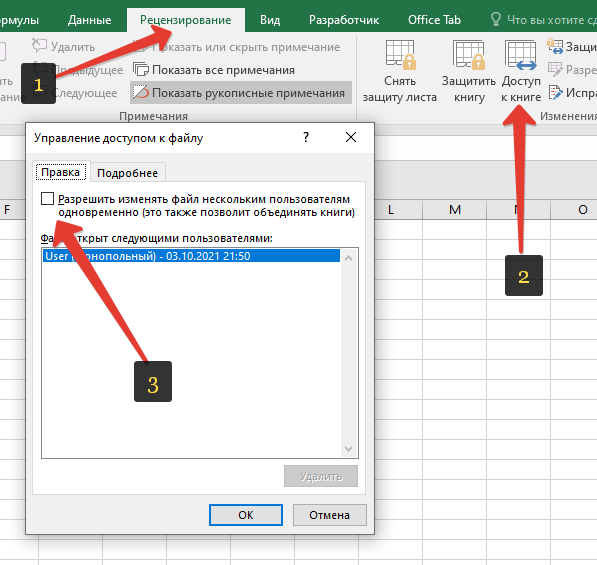
Теперь у вас должна быть возможность объединять ячейки внутри листа.
Как объединить ячейки сохранив весь текст
Если ячейки содержат данные или формулы, вы потеряете все, что не находится в верхней левой ячейке.
Появится диалоговое окно с предупреждением, в котором сообщается, что при слиянии ячеек сохраняется только верхнее левое значение, а другие значения будут потеряны.
Если в выбранных ячейках нет данных, то при попытке объединения ячеек предупреждение не появится.
Существует множество способов сделать это, но использование функции «ОБЪЕДИНИТЬ» является одним из самых простых и гибких, поскольку она позволяет при необходимости разделять данные каждой ячейки с помощью разделителя.
=ОБЪЕДИНИТЬ(", "; ИСТИНА; B2:C4 )
Приведенная выше формула объединит весь текст в диапазоне B2: C4 слева направо, а затем сверху вниз. Текст в каждой ячейке разделяется запятой и пробелом.
Как найти объединенные ячейки в excel
Если вы создадите группу объединенных ячеек, вам может потребоваться найти их все позже. К счастью, это не болезненный процесс.
Это можно сделать с помощью команды «Найти и выделить».

Перейдите на вкладку «Главная» и нажмите кнопку «Найти и выделить» в разделе «Редактирование», затем выберите параметр «Найти». Откроется меню «Найти и заменить».
Вы также можете использовать Ctrl + F комбинацию клавиш.
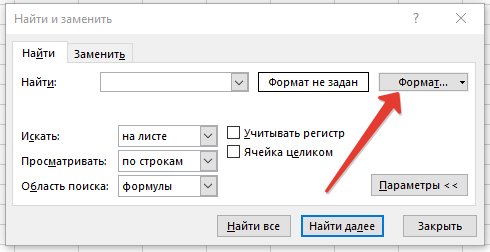
Вам не нужно вводить какой-либо текст для поиска, вы можете использовать это меню для поиска ячеек, отформатированных как объединенные ячейки.
- Нажмите кнопку «Формат», чтобы открыть меню «Найти формат».
- Перейдите на вкладку «Выравнивание».
- Отметьте опцию объединить ячейки.
- Нажмите кнопку ОК в меню «Найти формат».
- Нажмите кнопку «Найти все» или «Найти далее» в меню «Найти и заменить».