Инструмент «Диспетчер устройств», присутствующий в большинстве версий Windows, используется для управления установленным оборудованием. С помощью этого инструмента вы можете найти все установленные аппаратные устройства, такие как мониторы, сетевые адаптеры, видеоадаптеры, клавиатуры, дисководы, аудиовходы и выходы, звуковые, видео и игровые контроллеры и т. Д. Если есть проблема с любым установленным оборудованием или связанных драйверов, диспетчер устройств можно использовать для устранения неполадок.
С помощью диспетчера устройств вы можете получить информацию об установленных аппаратных устройствах и драйверах, а также отключить конкретное устройство, обновить или удалить драйверы автоматически или вручную, откатить драйвер к его предыдущему состоянию (версии), выполнить сканирование на предмет изменений оборудования и настроить параметры управления питанием. Если некоторые устройства «скрыты», вы можете раскрыть их с помощью диспетчера устройств.
- Открыть диспетчер устройств с помощью поискаWindows10
- Откройте диспетчер устройств с помощью поиска Windows 7
- Открыть диспетчер устройств из быстрого доступа Windows 10
- Откройте диспетчер устройств из панели управления Windows 10
- Откройте диспетчер устройств из панели управления Windows 7
- Откройте диспетчер устройств с помощью команды «Выполнить»Windows10
- Откройте диспетчер устройств с помощью команды «Выполнить»Windows7
Открыть диспетчер устройств с помощью поиска Windows 10
Один из самых простых способов получить доступ к диспетчеру устройств в Windows 10 — просто ввести «диспетчер устройств» в поиске и щелкнуть результат «Диспетчер устройств».
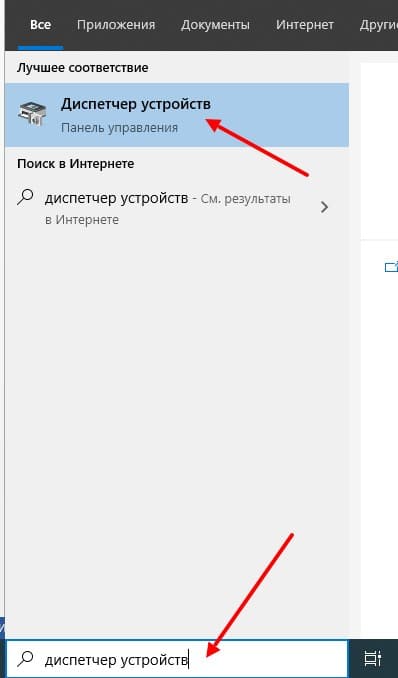
Откройте диспетчер устройств с помощью поиска Windows 7
Если вы используете Windows 7, это практически то же самое. Нажмите кнопку Пуск и просто введите «Диспетчер устройств» в поиске, а затем нажмите кнопку «Диспетчер устройств» результат.
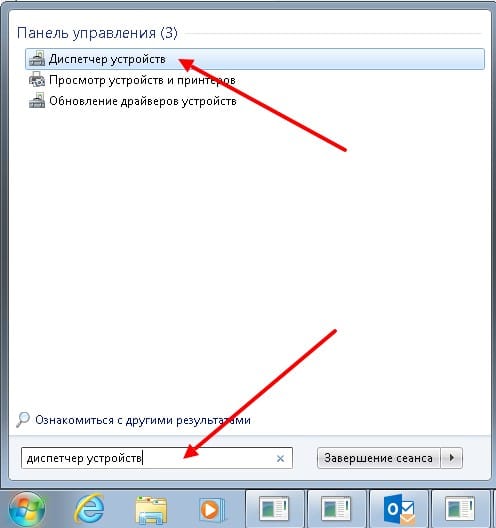
Открыть диспетчер устройств из быстрого доступа Windows 10
Этот метод является самым быстрым способом открыть диспетчер устройств. Вы можете получить доступ к диспетчеру устройств через быстрый доступ всего двумя щелчками мыши: щелкнув правой кнопкой мыши меню «Пуск», а затем щелкнув результат «Диспетчер устройств».
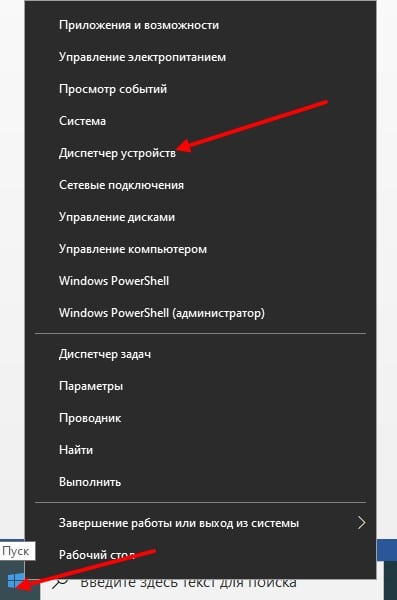
Откройте диспетчер устройств из панели управления Windows 10
Другой способ получить доступ к диспетчеру устройств — использовать панель управления. Если вы используете Windows 10, введите «панель управления» в поиске и щелкните результат «Панель управления».
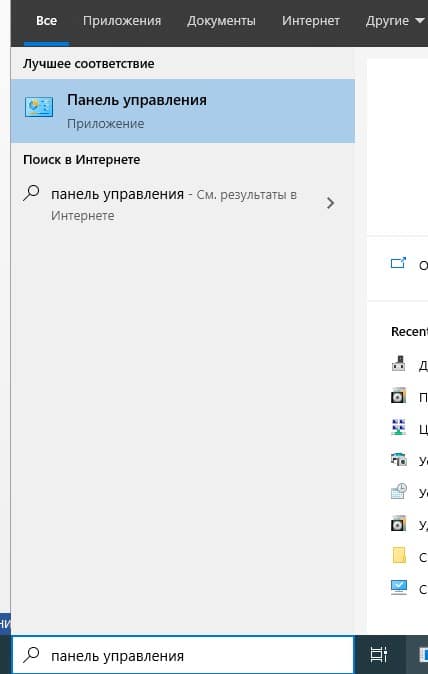
В Панели управления вы увидите список настроек компьютера. Если меню отличается от нашего снимка экрана, настройте его отображение с помощью «мелкие значки», отрегулировав настройки представления меню в правом верхнем углу. Затем найдите в списке «Диспетчер устройств» и щелкните его.
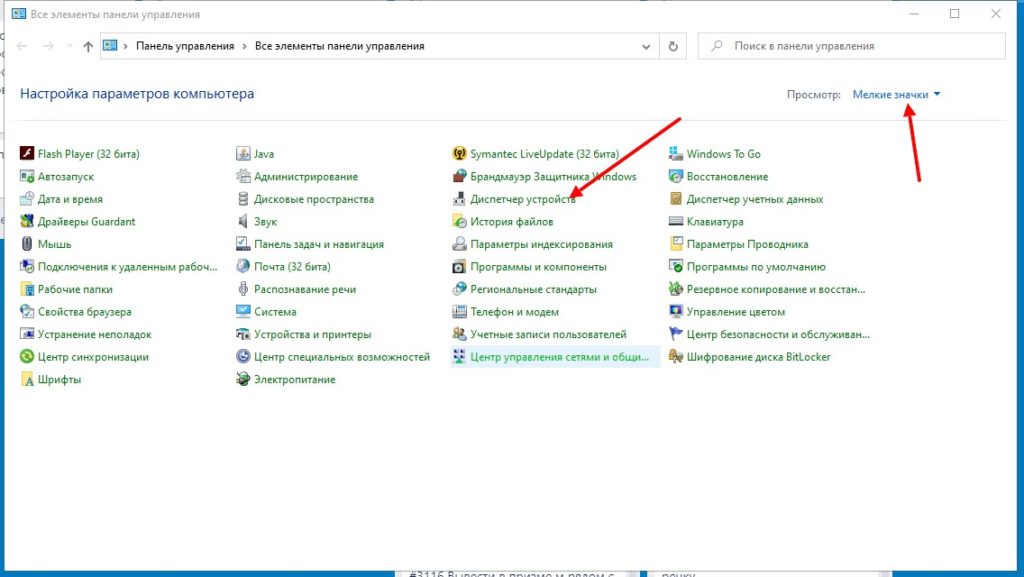
Откройте диспетчер устройств из панели управления Windows 7
Если вы используете Windows 7, нажмите кнопку меню «Пуск» и выберите «Панель управления».
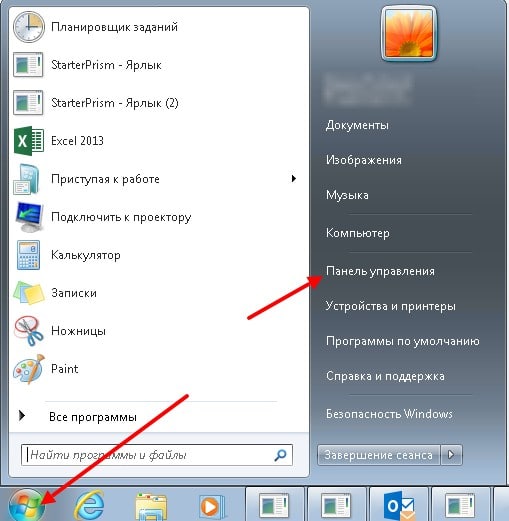
В окне Панели управления вы увидите список настроек. Если меню отличается от нашего снимка экрана, установите его для просмотра с помощью «Мелкие значки», отрегулировав параметры просмотра меню в правом верхнем углу. Затем найдите в списке «Диспетчер устройств» и щелкните его.
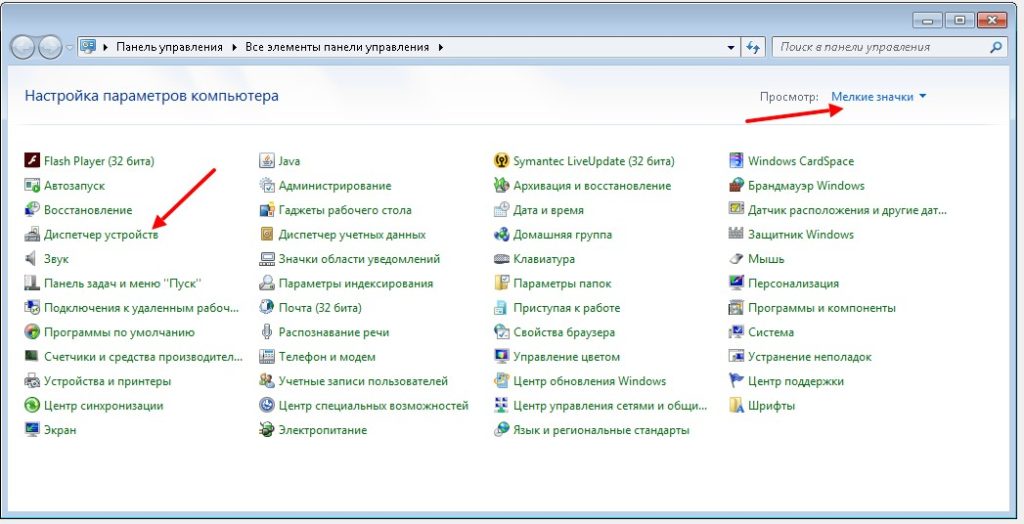
Откройте диспетчер устройств с помощью команды «Выполнить» Windows 10
Чтобы открыть диспетчер устройств, сначала нужно открыть диалоговое окно «Выполнить». Если вы пользователь Windows 10, вы можете открыть «Выполнить» несколькими способами. Вы можете щелкнуть правой кнопкой мыши кнопку «Пуск» и выбрать «Выполнить» из контекстного меню или нажмите клавиши Windows + R на клавиатуре, или введите «Выполнить» в поиске и щелкните результат «Выполнить».
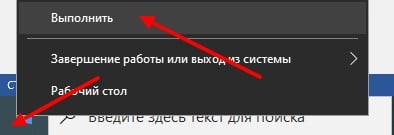
В «Выполнить» введите команду «devmgmt.msc» и нажмите Enter на клавиатуре или нажмите «ОК». Откроется диспетчер устройств.
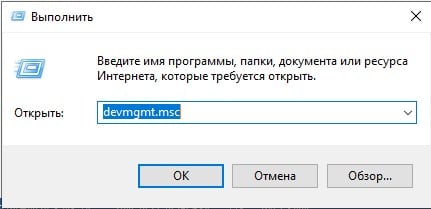
Откройте диспетчер устройств с помощью команды «Выполнить» Windows 7
Если вы используете Windows 7, введите «Выполнить» в поиске и щелкните результат «Выполнить» или нажмите клавиши Windows + R на клавиатуре.
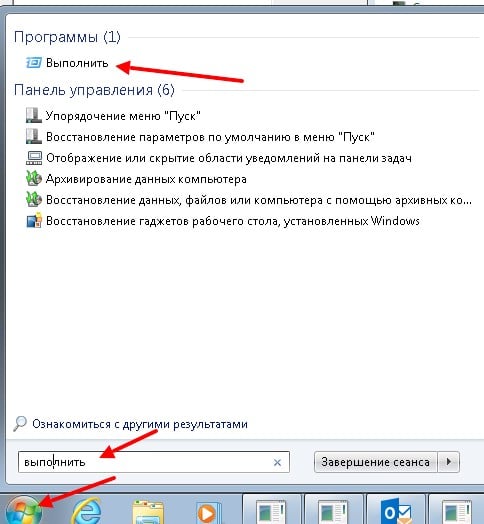
Теперь введите ту же команду «devmgmt.msc» и нажмите Enter на клавиатуре или нажмите «ОК». Откроется диспетчер устройств.

Мы надеемся, что эта статья была полезна для открытия Диспетчера устройств различными способами в Windows 10 и 7. Если у вас есть какие-либо вопросы по этой теме, оставьте комментарий в разделе ниже.