Буфер обмена, для некоторых пользователей ограничен тем что позволяет делать снимки экрана, но это инструмент, который может дать вам гораздо больше. Сегодня мы попытаемся помочь вам в этом, предложив список приемов для буфера обмена Windows 10, с помощью которых вы сможете быть продвинутым пользователем.
Активировать историю буфера обмена
В общем, буфер обмена Windows всегда был чрезвычайно простым, сохраняя только последний скопированный вами элемент. Однако это изменилось с историей буфера обмена. Вы можете активировать его в конфигурации Windows, в параметрах системы, для этого в поиске меню пуск введите «Параметры буфера обмена»
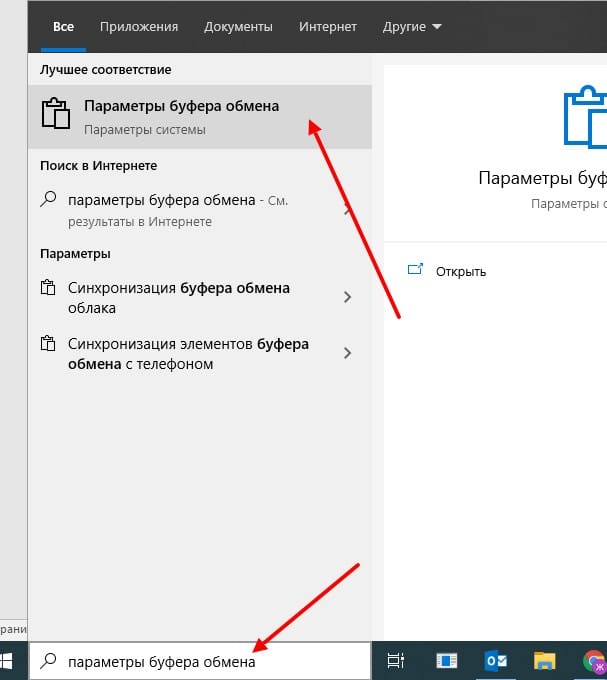
Войдя в категорию буфера обмена активируйте журнал буфера обмена.
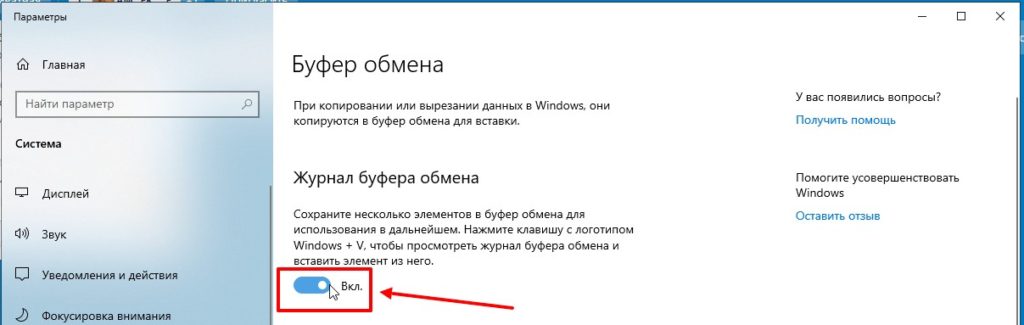
После активации нажмите клавиши Windows + V, чтобы просмотреть историю. В нижней правой части рабочего стола откроется окно, в котором вы сможете увидеть все последние элементы, которые вы скопировали в буфер обмена. В него включены как текст, так и изображения, и, просто нажав на тот, который вы хотите, вы можете вставить его в окно, откуда вы его открыли.
Удалить элементы истории или всю историю
Активная история буфера обмена может привести к накоплению в ней множества данных. Поэтому иногда вам может потребоваться немного очистить и удалить некоторые или все элементы, не перезагружая компьютер. Есть два способа сделать это. В конфигурации Windows в разделе буфера обмена у вас будет кнопка ниже, чтобы удалить всю историю из той же конфигурации.
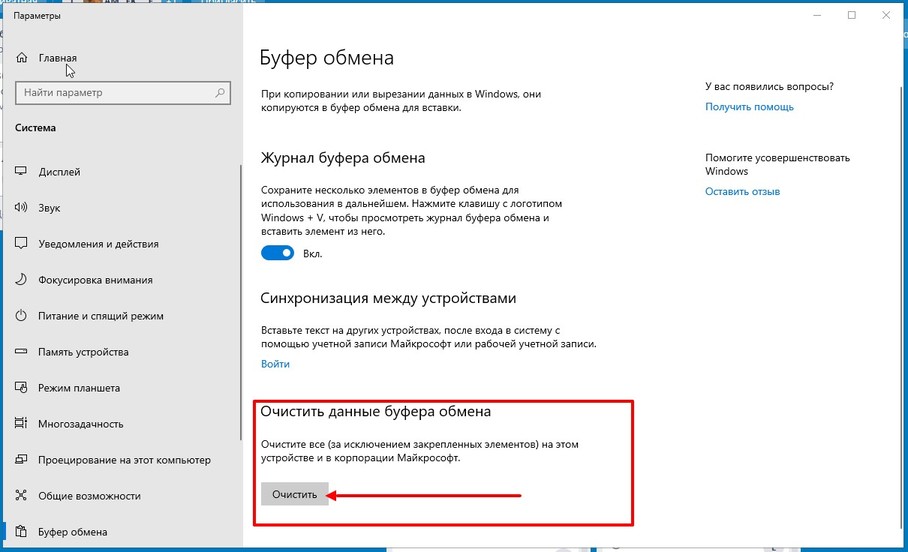
Однако, если вы нажмете Windows + V, чтобы отобразить историю, щелкнув троеточие(смотреть рисунок ниже), вы можете удалить его с помощью параметра «Удалить», который вы увидите в меню, или удалить все элементы с помощью параметра «Очистить все».
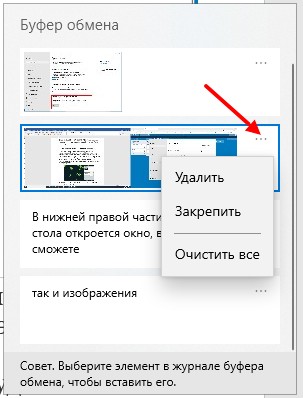
Закрепление элементов в буфере обмена
Когда вы щелкаете правой кнопкой мыши элемент истории в меню истории, которое вы показываете нажатием Windows + V, мы уже говорили вам, что открывается меню с параметрами. Один из них — возможность закрепить этот элемент в истории буфера обмена, когда вы хотите его сохранить.
Визуально закрепленный элемент не изменится, и он даже не начнет появляться в верхней части после привязки, как это происходит в других инструментах. Однако элементы, привязанные к буферу обмена, не будут удалены, когда вы выполните общее удаление буфера обмена, как мы говорили ранее.
Один буфер обмена на нескольких устройствах
Вы также сможете синхронизировать буфер обмена между устройствами, использующими одну и ту же учетную запись Microsoft. Таким образом, если у вас есть настольный компьютер и ноутбук с Windows 10, и с активированной этой опцией, то, что вы копируете в один, вы можете вставить в другой, если у вас синхронизированы буферы обмена.
Параметры, которые у вас есть в буфере обмена, в разделе Система в настройках Windows . Там вы можете активировать опцию «Синхронизировать между устройствами», и когда вы это сделаете, вы можете выбрать один из вариантов автоматической синхронизации текста или открыть историю буфера обмена с помощью Windows + V и щелкнуть правой кнопкой мыши элемент, чтобы выбрать его синхронизацию.
Если вы считаете, что мы упустили важный трюк или инструмент, который заслуживает быть в списке, мы приглашаем вас оставить нам свои предложения в разделе комментариев. Таким образом, остальные читатели смогут извлечь пользу.