В стандартной установке вы получаете доступ к панели администрирования WordPress с адреса:
Sait.ru/wp-admin
Однако WordPress можно установить в каталог, отличный от корневого каталога, в этом случае панель администрирования доступна по адресу подпапки:
http://Sait.ru/wordpress/wp-admin
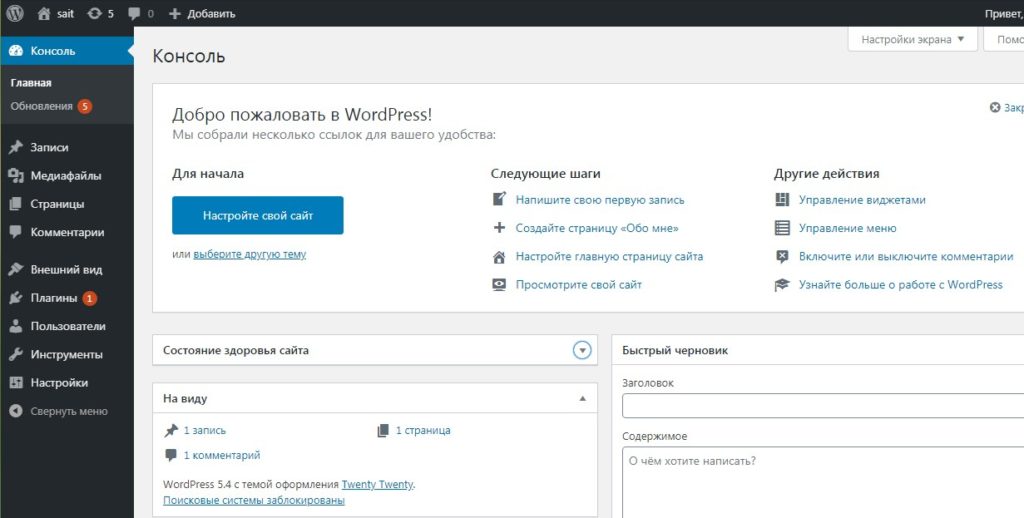
Панели администрирования wordpress
Бэкэнд WordPress состоит из различных областей, каждая из которых имеет свои особенности. В левом столбце находится меню администрирования. Это двухуровневое меню, в котором элемент верхнего уровня часто группирует однородные страницы администрирования. Центральная область главной страницы называется Консолью и содержит ряд виджетов, т.е. областей, которые предлагают быстрый доступ к наиболее часто используемым.
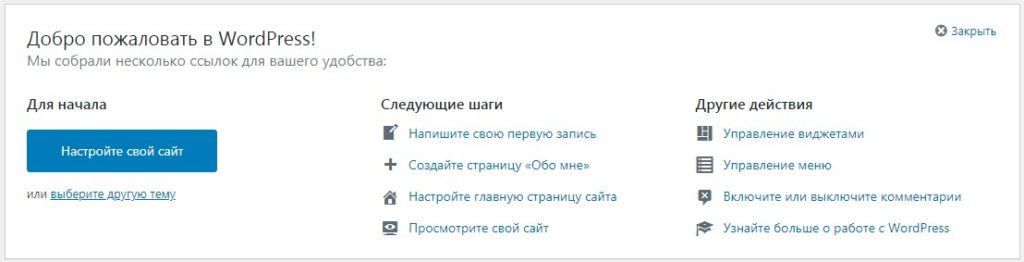
Под виджетом приветствия в стандартной версии панели инструментов WordPress отображаются четыре виджета:
| виджеты | описание |
| На виду | Он предлагает краткую информацию о содержании сайта, разделенную на посты, страницы и комментарии. Текущая версия WordPress и название активной темы указаны в нижней части окна. |
| Активность | Предоставляет отчет о деятельности. Недавно запланированные и недавно опубликованные сообщения, а также список последних комментариев. |
| Быстрый черновик | Позволяет быстро создавать черновик сообщения. |
| Новости и мероприятияWordPress | Показать последние новости, опубликованные в блоге WordPress.org на местном языке. |
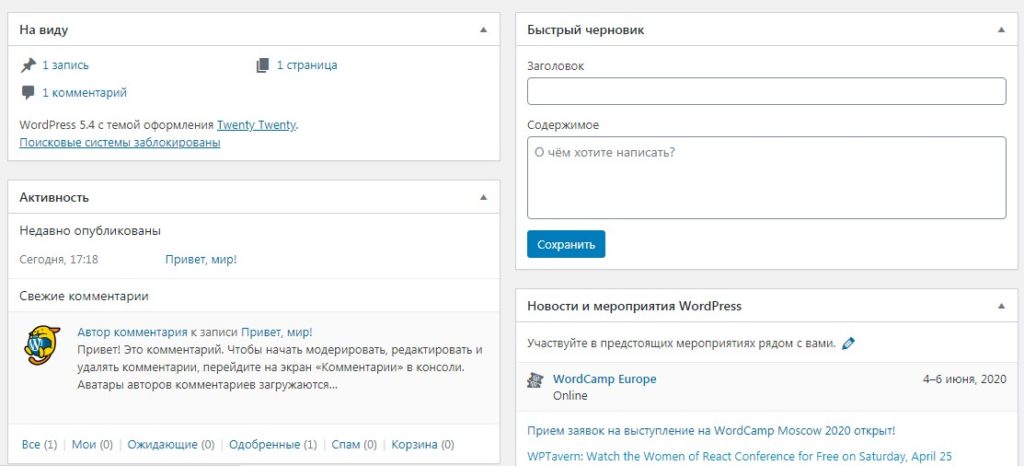
В верхней части страниц администрирования находится панель инструментов, которая предоставляет доступ к различным функциям администрирования. По умолчанию панель инструментов остается видимой для всех прошедших проверку пользователей даже в интерфейсе сайта.
Сразу ниже находится вкладка «Настройки экрана». Здесь показан список виджетов, доступных на каждой странице администрирования, и вы можете показать или скрыть плитки, настроив внешний вид страницы.

Наконец, вкладка «Помощь» предоставляет информацию о поддержке на страницах администрирования.

Многие плагины добавляют новые панели на консоль, обогащая начальную страницу функциями и ярлыками.
Ниже приведены основные элементы панели администрирования, подробно описанные.
Панель инструментов WordPress
Панель инструментов WordPress — это лента, расположенная в верхней части страницы панели администрирования. Для аутентифицированных пользователей панель также видна в интерфейсе сайта. В основном это меню быстрого доступа, хотя его функции могут быть расширены благодаря API WordPress. В версии по умолчанию панель содержит следующие меню:
| меню | описание |
| Логотип WordPress | Список институциональных ссылок (например, онлайн-документация). |
| Название сайта | Back-end: указывает на домашнюю страницу сайта. Front-end: показывает подменю со ссылками на различные страницы панели администрирования. |
| Обновления | Указывает на страницу обновлений. |
| Комментарии | Показывает количество последних комментариев и переходит на соответствующую страницу администрирования. |
| Добавить | Показывает подменю, элементы которого указывают на новые страницы создания контента. |
| Мой аккаунт | Он показывает информацию о текущем пользователе и ссылки на профиль и страницу выхода. |

Плагины и темы могут добавлять элементы на панель инструментов для облегчения задач управления пользователями с нужным уровнем привилегий.
Меню администратора
Первая группа пунктов меню администрирования содержит пункты «Консоль», «Записи», «Медиафайлы», «Страницы» и «Комментарии».
Из «Консоли» вы получаете доступ к «Обновлениям». Отсюда вы можете управлять всеми обновлениями установки, от версии CMS до уже установленных плагинов и тем. Расширения могут обновляться по одному или выбирать нужные из списка; рекомендюется создавать резервные копии перед любыми обновлениями, деактивировать плагины перед обновлением и повторно активировать их по одному после обновления, чтобы проверить на несовместимость и конфликты.
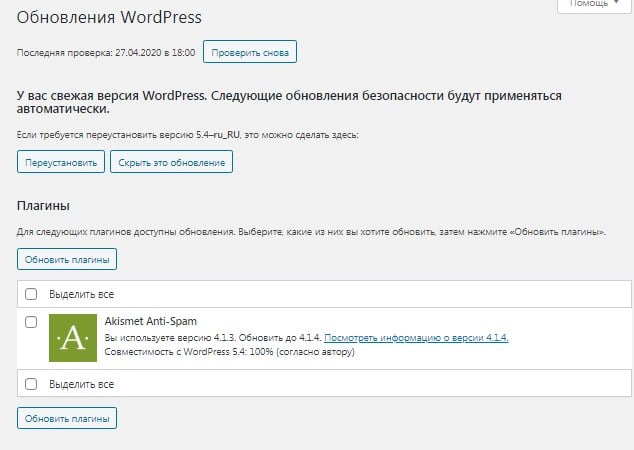
«Записи» дает доступ к пунктам меню для создания и управления сообщениями. Отсюда вы можете получить доступ к списку статей, перейти на страницу создания и изменения, управлять категориями и метками(тегами) содержимого.
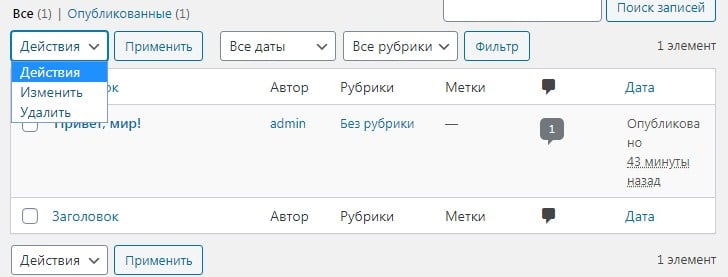
Интересной особенностью является «Групповые действия», которая позволяет изменять некоторые данные статей, такие как категории, теги, автор, статус, формат и другие данные.
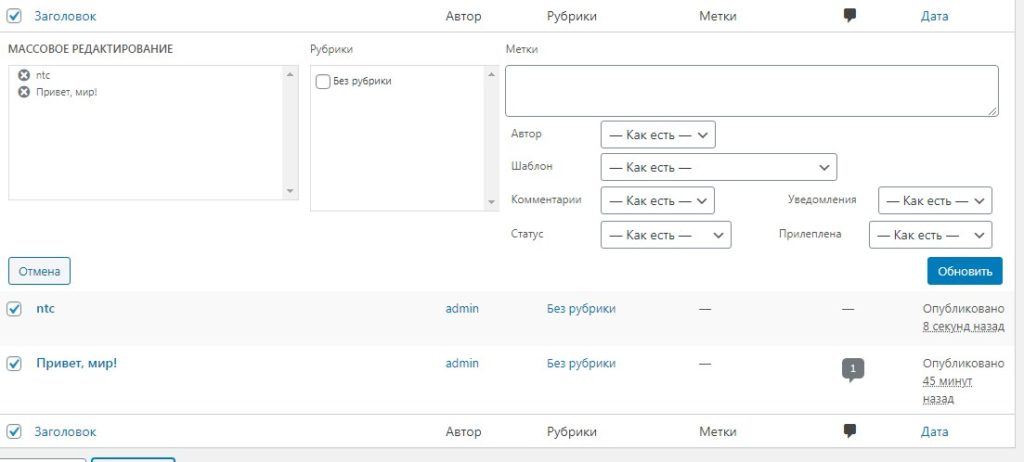
Вкладка «Медиа» предоставляет доступ к администрированию мультимедийного контента. Отсюда вы можете выбрать файлы на рабочем столе с помощью простого перетаскивания. Затем вы можете назначить данные файлам, такие как заголовок, подпись, альтернативный текст и описание. В случае изображений WordPress это также позволяет вносить некоторые базовые изменения, такие как вращение, обрезка и изменение размера.
«Страницы» и «Комментарии» завершают первую группу пунктов в меню администрирования. Управление этими двумя типами контента происходит аналогично тому, что уже было проиллюстрировано для управления записями.